近所にあるHARD OFFに寄ったときにジャンクコーナーでNEC LaVie LL750/L (2008年1月発売)Windows Vistaモデルを見つけました。型番はPC-LL750LG3E、CPUがCore2 DuoT7250(2.0GHz)のモデルです。

見た目は9年前のパソコンとは思えないくらいきれいですです。
Windows Vistaのシールが貼られていまが、このパソコンをWindows 7へ仕上げてよようと思います。発売当時にVista-32bitだったので、7-32bitをインストールしてドライバをインストールまでしていきます。
メーカーの再セットアップディスクがないので、アプリケーションまでは無理かも知れませんがやるだけやってみましょう。

パソコンのチェックと必要パーツ取り付け
中古パソコンを購入したときの儀式!? 内部チェックから始めます。まずバッテリーを必ず外してください、放電しきっていても外してからチェックするように癖をつけておくとトラブル防止になります。その後、裏のカバーをはずし、CPU周りの放熱フィンとCPUファンも外してチェックしていきます。

CPUファンを外してみると排気口が埃で詰まってました!
これではCPUファンが回っても、まともに放熱できていなかったかもしれません。というか放熱できていなかったでしょう!

排気口を清掃してCPUのシリコングリスをチェック後、元に戻したらメモリ(RAM)を取り付けます。(DDR2-800-2GB)×2枚を取り付けました。

HDDの取り付けマウントを外して2.5インチHDDを取り付けます。HDDはTOSHIBA製500GBを取り付けました。取り付け後にマウントを取り付けます。

Windows 7をインストール
パソコンの準備ができたらWindows 7をインストールします。パソコンの電源を入れたらF2キーを押してBIOSへ入り、DVDドライブを起動順位の一番目にします。このときにDVDドライブをイジェクトしてWindows 7のインストールDVDを入れておきます。保存して終了するとWindows 7のインストールが始まります。
Windows 7-32bitがインストールできました。Windows10に慣れてきたので少し新鮮に感じます。まだまだ現役なんですけどね。

インストールが完了したら忘れずにライセンス認証を済ませておきましょう。
[コントロールパネル]→[システムとセキュリティ]→[システム]と進み、画面下へスクロールするとライセンス認証の項目があります。
Windows 7 SP1をインストールした直後は更新プログラムが多すぎて更新中にエラーが出てしまうので、無理をせずにIE-11など必要なものをインストールしていったのでいいと思います。
Windows 7 IE-11
Windows 7 IE-11ダウンロードはこちらです。
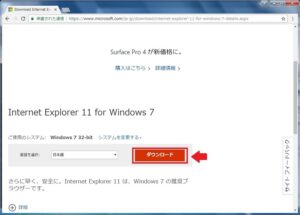
セキュリティソフト
すぐにセキュリティソフトが用意出来ない方はMicrosoft Security Essentialsをインストールしておくといいです。
Microsoft Security Essentialsのダウンロードはこちらです。
https://support.microsoft.com/ja-jp/help/17150/windows-7-what-is-microsoft-security-essentials
Windows7のサポートが終わってMicrosoft Security Essentialsが上記からダウンロードサイト出来なくなっています。
こちらからダウンロードしてください。
デバイスマネージャーをチェック
Windows 7 sp1-32bitをクリーンインストール後にデバイスマネージャーをチェックしてみましょう。ドライバが足りないものがあれば確認します。
ほかのデバイス-[基本システムデバイス]にビックリマークがついていますが正体がわかりません。
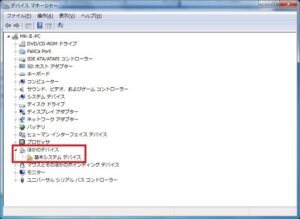
ドライバのダウンロード
このNEC PC-LL750LG3Eは、NECのドライバダウンロードサイトでドライバが入手可能です。
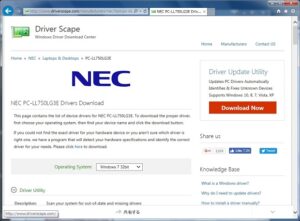
下へスクロールしてすべてダウンロードしておきます。
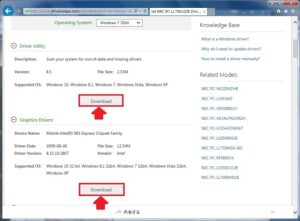
すべてダウンロードすると、これだけあります。全部は必要ないようですが・・・。
インストーラー起動の4つをインストールしておけば大丈夫そうです。
- INF_allOS_9.4.0.1027
- intel_rst_9641002
- Realtek_High_Definition_Audio_32bit_Win7_Win8_Win81_Win10_R279
- sony_vgncs3_sd_11_v32
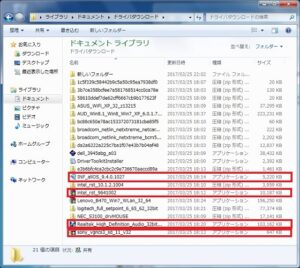
DriverToolkitInstallerでPC内のデバイスをスキャン
ほかのデバイス-[基本システムデバイス]の正体が分からないので、まずDriverToolkitInstallerをダウンロードしてインストールしておきましょう。
DriverToolkitInstallerはPC内のデバイスのドライバをスキャンに使います。起動後に[Start Scan]をクリックしてPC内のデバイスのスキャンをします。
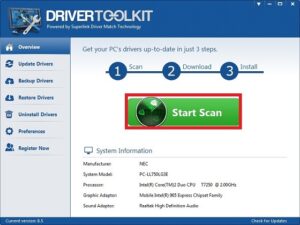
スキャン結果を見てみると、ほかのデバイス-[基本システムデバイス]がありました。Ricoh xD-Picture Card Controllerのようです。
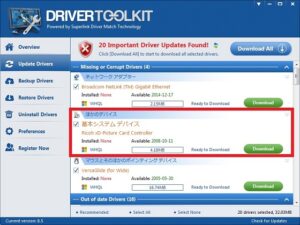
※このドライバをDriverToolkitInstallerでダウンロードしようとすると有料版支払い画面に行ってしまいます。
なので[Ricoh xD-Picture Card Controller]のデバイス名を控えておいて検索してみましょう。
検索でNECのほかの型番のページがヒットしました。
Windows XP用のドライバですが、どうもインストールできそうにないので断念・・・。
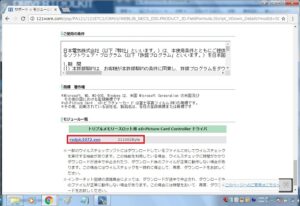
しかし、このサイトの中にヒントがありました。ドライバのインストール手順を進めていくてと[IDE ATA/ATAPIコントローラー]の中のデバイスのドライバのようです。新しく現れたデバイスのRicoh Memory Stick Controller(画像はドライバの更新が終わってからの画像です、すみません)を右クリックして[ドライバーソフトウェアの更新]を選択して、検索フォルダに最初にダウンロードしたドライバのフォルダを指定してみました。
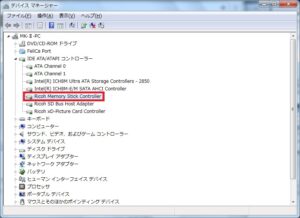
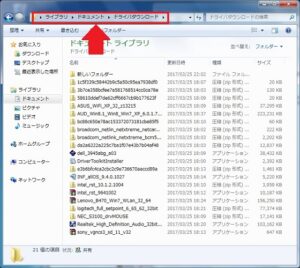
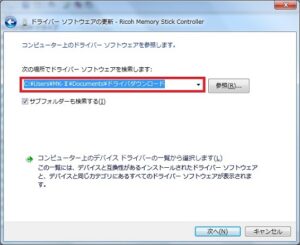
ドライバがインストールできたようです。このデバイスの正体はRicoh Memory Stick controllerだったみたいですね。
最初に見つけたサイトのドライバがつかえたようです。いやー、ここまで苦労するとは(汗)何とか解決してよかった!(笑)
エクスペリエンスインデックスでスコアチェック
続いてエクスペリエンスインデックスのスコアです。
[コントロールパネル]→[システムとセキュリティ]→[システム]と進み[システムの評価]をクリックします。
Core2 Duoのノートパソコンとしては標準くらいでしょうか?
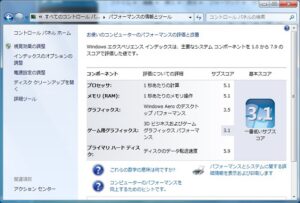
プロセッサ(CPU)をT7700かT7800へ換装してみたい感じです。これは次回の楽しみにします!(笑)
本日は、とりあえずはここまでで終了しました。



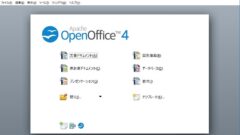
コメント