CrystalDiskInfoをダウンロード・インストールしてパソコンのHDDを常駐監視しましょう。普段からチェックしておくことで、HDDの状態を把握して壊れる前に対策することが出来ます。
CrystalDiskInfoダウンロード
CrystalDiskInfoのダウンロードページへいきます。Vectorのダウンロードページです。
(2016/6/5 現在)
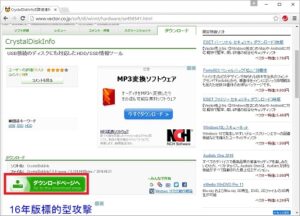
ダウンロードページへ移動したら[このソフトを今すぐダウンロード]をクリックります。
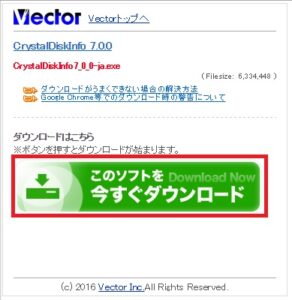
画面下にダウンロードの詳細が表示されるので[保存]をクリックします。ダウンロードが開始され、ファイルはダウンロードフォルダに保存されます。
※図はInternet Explorer11です。

ダウンロード完了の表示が出るので、[実行]か[フォルダを開く]をクリックします。
※実行をクリックすると、そのままインストールが実行されます。
※フォルダを開くをクリックすると、ダウンロードフォルダに保存されたファイルへ移動します。このファイルをダブルクリックするとインストールが始まります。

CrystalDiskInfoのインストール
CrystalDiskInfoのセットアップ画面になります。使用許諾契約書の同意で利用規約を読み、ラジオボタンの[同意する]にチェックを入れ、[次へ]をクリックします。
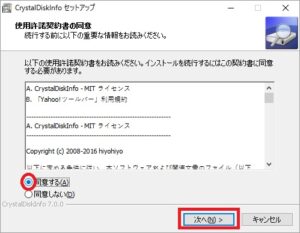
インスト―先の指定画面になります。そのままで問題ないので、[次へ]をクリックします。
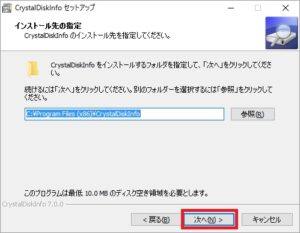
プログラムグループの指定の画面になるので、そのまま[次へ]をクリックします。
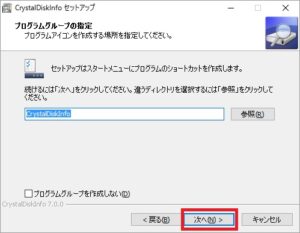
追加タスクの選択画面になります。
[デスクトップ上にアイコンを作成する]
[Yahoo!ツールバーをインストールする]
それぞれ、必要なものを選択して、[次へ]をクリックします。
私は、[デスクトップ上にアイコンを作成する]だけを選択しています。
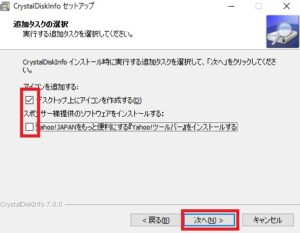
インストール準備完了の画面になるので、[インストール]をクリックします。
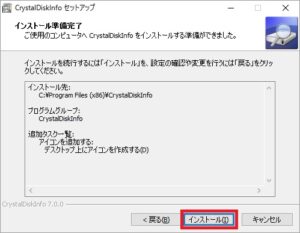
インストールは数秒で終わります。CrystalDiskInfoセットアップウィザードの完了の画面になったら、[完了]をクリックします。

以上でインストールは終了です、CrystalDiskInfoを起動してみます。
CrystalDiskInfoの起動
CrystalDiskInfoを起動してみます。デスクトップに作成したアイコンをダブルクリックします。
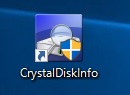
CrystalDiskInfoの画面になります。左上の健康状態が[正常]で、その下の温度が[35℃~45℃]程度であれば問題ありません。HDDに異常がある場合は、下の項目の[C6 回復不可能セクタ数]と[C5 代替え処理保留中のセクタ数]の左側にある●が、青色→黄色に変わる事が多いようです。
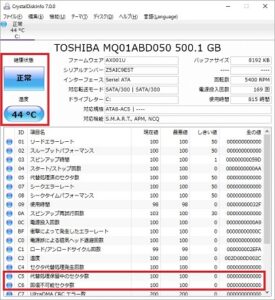
CrystalDiskInfoの常駐監視
CrystalDiskInfoを常駐させて監視します。上部メニューの[機能]→[常駐]をクリックします。
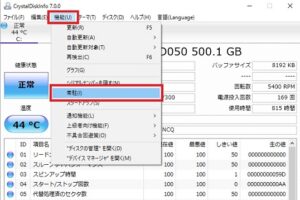
タスクバーに表示させて監視することが出き、この時の表示はHDDの温度で表示されます。

以上がCrystalDiskInfoのダウンロード・インストール・起動になります。このソフトを常駐させて異常を検知して、HDDの交換などの対策をしましょう。
HDDに異常が出た場合の処置
もし注意表示になりHDDの交換が必要な場合は、AOMEI Backupper Standard EditionでクローンHDDを作成して、同じパソコンに新しいHDDを換装できます。
ダウンロード・インストール・使い方はこちらです。

パソコンの不具合というのは、ほとんどがHDDの劣化によるものだと思います。HDDが壊れる前に交換できるとパソコンが長持ちしますよね。これがフリーソフトで出来ます!
選択肢の1つにお勧めします。

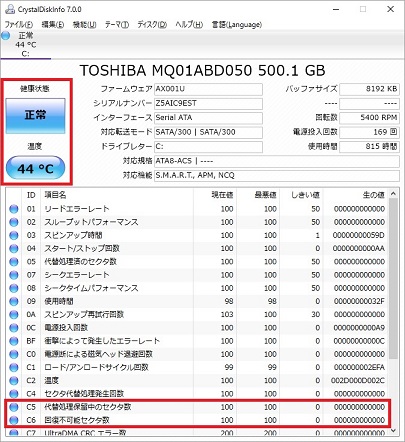

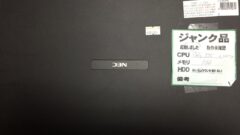

コメント