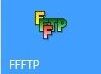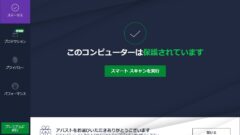フォルダーアイコンをお気に入り画像にしたいと思ったことはありませんか?
画像の拡張子を変更するだけだと環境が変わってしまうと不具合があったりしますのでWindowsで使えるiconを作ってみましょう。
icon作成できるフリーソフトがあります。使用するソフトはアイコンウィザードというもの。では、インストールして使ってみましょう。
アイコンウィザードのダウンロード・インストール
アイコンウィザードのダウンロードはこちらです。
アイコンウィザードの簡単な説明を読んでみてダウンロード画面に行きます。
ダウンロードはこちらをクリックします。
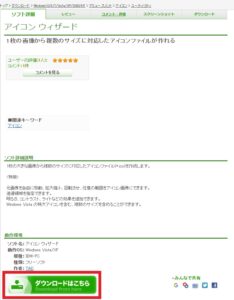
ダウンロード画面にいったら通常タイプ(インストーラーあり)か、インストーラーなしを選択してクリックします。今回はインストーラーなしを使ってみたいと思います。
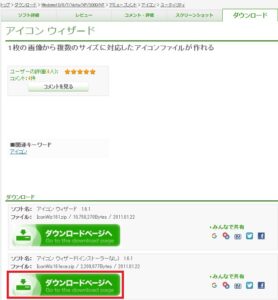
今すぐダウンロードをクリックします。
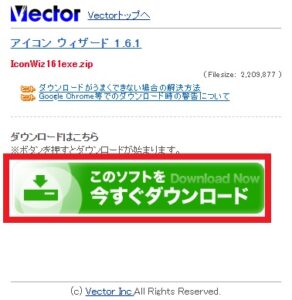
ダウンロードが完了したら画面左下の[…]をクリックしてホップアップのフォルダーに表示をクリックします。圧縮ファイルでダウンロードされているので解凍→デスクトップ解凍を選択します。
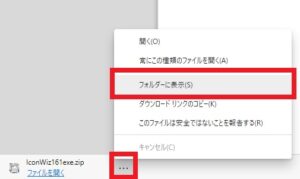
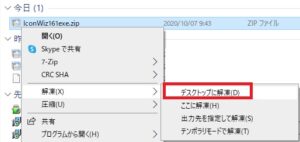
とりあえずデスクトップに置いておきます。ご自身の分かりやすい場所でOKです。
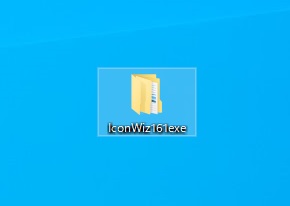
アイコンウィザードの起動
デスクトップに解凍したIconWiz161.exeフォルダを開いてみるとIconWizとIconWiz64の2つフォルダーがあります。起動させるのはIconWizのほうです。IconWizをダブルクリックして開きます。
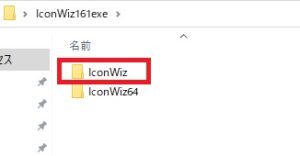
インストーラーなしなのでフォルダー内のIconWiz.exeをダブルクリックして起動させます。
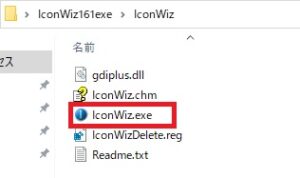
アイコンウィザードが起動しました。
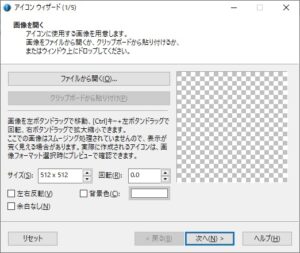
アイコンをつくってみる
実際にiconを作ってみます。Windowsのペイントで作成したサンプル画像でアイコンを作ってみましょう。
ペイントで作った画像でアイコンを作ってみます。今回はあらかじめ簡単な画像を作ってデスクトップに置いています。
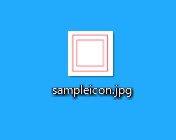
アイコンウィザードのファイルを開くをクリックして画像を開きます。画像が右側のスペースに開いたら次へをクリックします。サイズは拡大しすぎると画像がぼやけてしまうので、もとのままでアイコンを作成してみます。
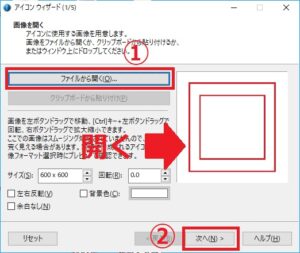
透過領域の設定になるので色領域指定をクリックして画像の白い部分をクリックしたら白い部分全体が透過領域になります。設定出来たら次へをクリックします。
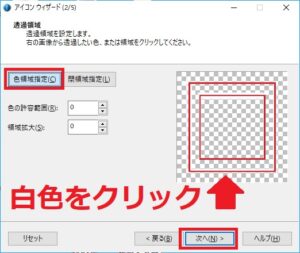
もう一つの閉領域指定をクリックして画像の透過したい部分をクリックすると囲まれた領域だけ透過できます。背景と画像の内部の色が同じ場合などにこちらで部分的に指定します。
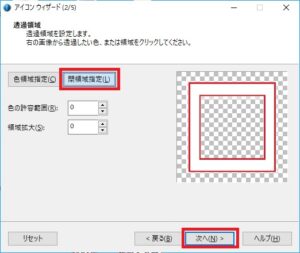
閉領域指定でアイコンを作ってみます。透過領域が指定出来たら次へをクリックします。
フィルタ・加工になりますが単色だとあまり変わらないのでそのまま次へをクリックします。透過度や影などの加工もここでできます。
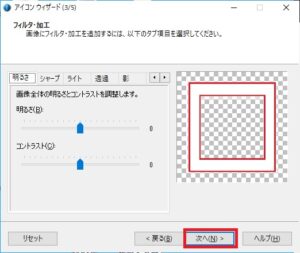
画像フォーマットになります。ここもそのままで大丈夫なので次へをクリックします。全体にチェックを入れておけば環境が変わっても対応できます。

アイコン作成ができたので保存する場所とファイル名を指定して完了をクリックします。
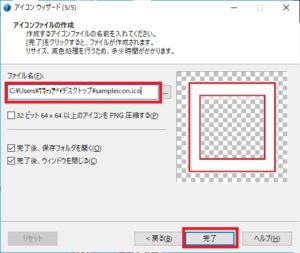
画像からアイコンが作成されました。
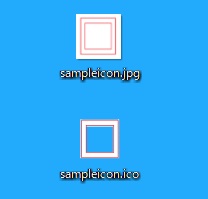
アイコンの指定
作成したアイコンをIconWiz161.exeのアイコンに指定してみましょう。デスクトップのIconWiz161.exeのアイコンを右クリックしてプロパティをクリックします。
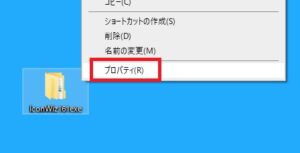
プロパティのカスタマイズタブのアイコンの変更をクリックします。
参照をクリックしてデスクトップに保存したアイコン画像を選択してOKをクリックします。
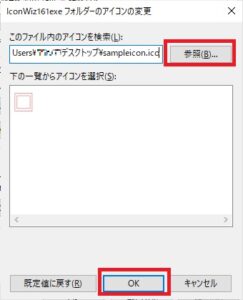
アイコンが変更されるので適用をクリックしてからOKをクリックします。
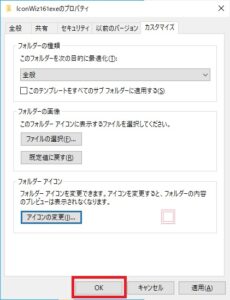
IconWiz161.exeのアイコンが変更されました。今回はデスクトップに画像を置いてファイル指定しましたが、別の場所に置く場合は画像を指定場所に格納してからアイコンの変更をしてください。指定後にアイコンの格納場所を変更すると画像を読めなくなります。
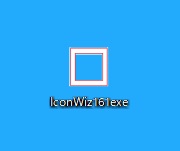
インストーラーでパソコンにインストールする場合
アイコンウィザードのインストールはこちらからです。
インストーラーのほうをクリックします。
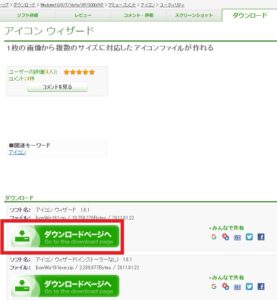
今すぐダウンロードをクリックします。
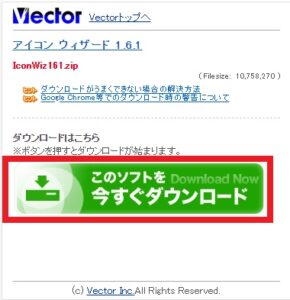
ダウンロード出来たらIconWiz.msiをダブルクリックします。
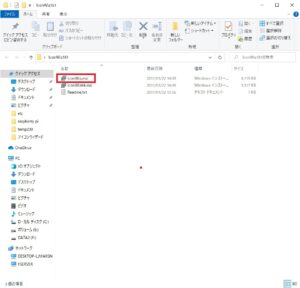
セットアップ画面になるので次へをクリックします。
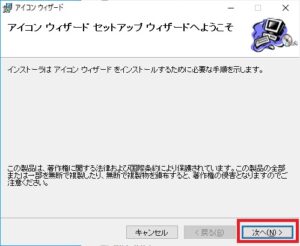
インストールフォルダの選択画面になるので通常はそのままで大丈夫です。次へをクリックします。
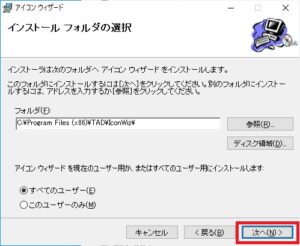
インストールする準備ができたら次の画面になるので、そのまま次へをクリックします。管理者権限を求められたらはいをクリックします。
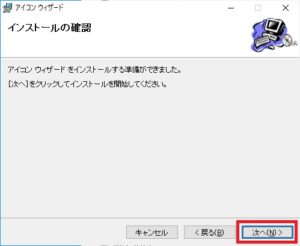
インストールが完了しました。閉じるをクリックしてアイコンウィザードのインストール画面を閉じます。
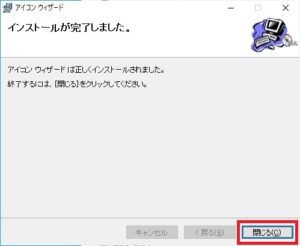
アイコンウィザードのインストールが完了するとデスクトップにショートカットが作成されます。ショートカットアイコンかスタートメニューからアイコンウィザードを起動します。