HDDクローンの備忘録
以前にHDDクローンをした時の備忘録を紹介します。
パソコンを使用していると、データをバックアップしておく事が基本ですが、今回紹介するのはは古くなったHDDをフリーソフトで丸ごとコピーした時の備忘録、AOMEI Backupper Standard Edition編です。
必要な物の準備
AOMEI Backupper Standard Editionを使用してシステムディスクのクローンを作成します。
この手順では、Windows7のシステムディスク(クローン元)をWindows10パソコンの環境で作業しています。
- ①フォーマット済HDD(250GB)コピー先ディスク
- ②作業をするPC (Windows10・320GB)
- ③Windows7のHDD(250GB)コピー元ディスク
ディスクの分割の手順
この手順を進める前に、ディスクの分割をしました。分割されたままコピーされるか確かめるためです。
※分割の必要のない場合はこの手順をスキップして、ダウンロードとインストールに進んでください。
下図のディスク2を分割したのですが、その手順を書いておきます。Windows10の場合[スタートメニュ]を右クリック→[ディスクの管理]より、ディスクの管理画面に入ります。管理画面の分割したいデスクのボリューム上を[右クリック]します。ホップアップメニューが出るので、その中の[ボリュームの縮小]をクリックします。
[利用可能な縮小領域のボリュームを照会しています。お待ちください..]という画面が出るのでしばらく待ちます。次にボリュームが縮小する領域のサイズが表示され、ちょうど半分の量に分割されてます。
分割のサイズを変えたい場合はこの時に必要なサイズ指定します。右下の[縮小(S)]をクリックしたら完了です。
ディスクの確認
デスクの管理で確認します。
・Windows10の場合は[スタートメニュー]を右クリック→[ディスクの管理]をクリックします。
・Windows7の場合は[スタートメニュ]→[コンピューター]を右クリック→[管理]をクリックして、下図の画面で確認します。
- ディスク0:①フォーマット済HDD(コピー先)
- ディスク1:②のWindows10PC(クローン作業をするPC)
- ディスク2:③のWindows7HDD(コピー元)です。
(H:)と(I:)のドライブに分割されてるのは、事前作業でWindows7のHDDを分割してあります。同じようにクローンされるか検証のためです。

Windows10のエクスプローラで確認すると、(H:)と(I:)が違うディスクとして認識されてます。(H:)がWindows7のシステムパーテーションです。
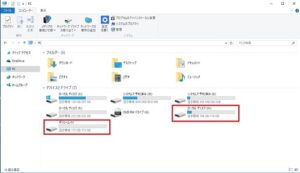
分割しているので別のディスクのようになっていますが、一つのディスクなので問題はないと思います。接続状態は良いようなのでクローン作業を開始します。
AOMEI Backupper Standard Editionのダウンロード
AOMEI Backupper Standard Editionのダウンロードとインストールを進めていきます。
こちらからダウンロードします。
(2016年11月24日現在)
AOMEI Backupper Standardの詳細情報 : Vector ソフトを探す!
システムバックアップやクローンコピーにも対応したバックアップソフト
[ダウンロードページへ]をクリックします。
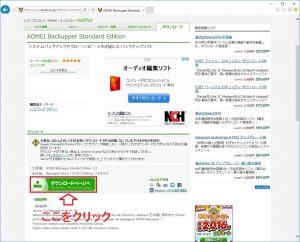
ダウンロードページへ移動したら[このソフトを今すぐダウンロード]をクリックします。
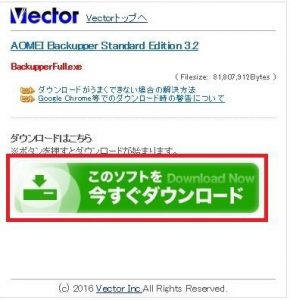
画面下の[保存]をクリックします。ファイルはダウンロードフォルダーに保存されます。[フォルダーを開くを]クリックするとダウンロードフォルダーに移動するので、ファイルを確認後、ダブルクリックしてインストールを実行します。
※図はInternrtExplorer 11です。

[実行]をクリックするとインストールが始まります。

インストール
実行をクリックすると管理者権限の画面になるので[はい]をクリックして、AOMEI Backupper Standard Editionをインストールします。インストール言語が[日本語]になっていることを確認して[OK]をクリックします。
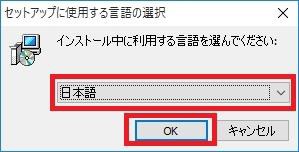
次の画面でそのまま[次へ]をクリックします。
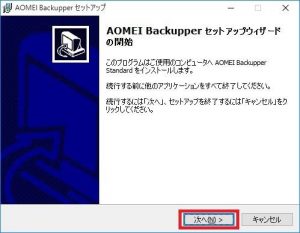
使用承諾書の内容に同意の上、ラジオボタンの[同意する]にチェックを入れで[次へ]をクリックします。
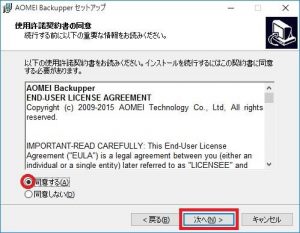
次にインストールフォルダの指定画面になりますが、そのまま[次へ]をクリックして問題ありません。
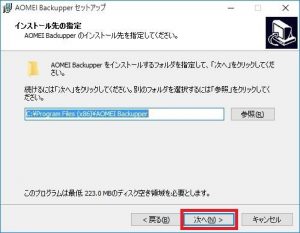
プログラムのアイコンを作成する場所の指定します。ここではスタートメニューにプログラムのショートカットを作成するので、そのまま[次へ]をクリックします。
追加タスクの選択の欄にでチェックを入れて[次へ]をクリックします。アイコン作成の選択なので任意でかまいません。ここでは[デスクトップにアイコンを作成する]にチェックを入れています。

インストール準備が完了して設定の確認をして、間違いなければ[インストール]をクリックします。
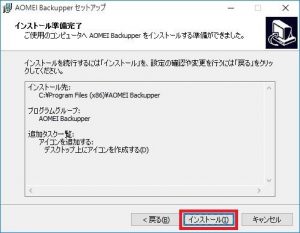
インストールが始まります。インストールが終了してAOMEI Backupper セットアップウィザードの完了画面になったらインストール完了です。[完了]をクリックします。
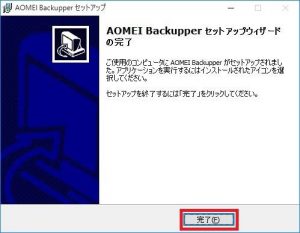
クローン作業
ここからクローン作業に入ります。デスクトップのAOMEI Backupper Standardアイコンをダブルクリックします。

下図がAOMEI Backupper Standardのホーム画面です。ディスクのクローンをするので左メニューの[クローン]をクリックします。
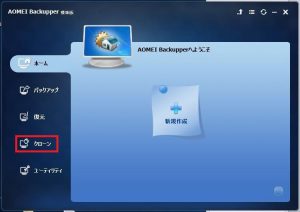
クローンメニュー中の[ディスククローン]をクリックします。

ソースの選択画面になります。準備段階でパーテーションを分割した、コピー元の[ディスク2]を選択して[次へ]をクリックします。

宛先ディスク選択画面になります。コピー先のディスク0を選択して[次へ]をクリックします。

確認の画面が出るので、間違いなければ[はい]をクリックします。

設定した情報が表示されます。今回は同じサイズのディスクを使用しているので下図のようになります。間違いなければ、[開始]をクリックします。間違っていれば[バック]をクリックして修正します。

ディスククローンが開始されます。

ディスクのクローンが完了したら下図の画面になるので[完了]をクリックします。以上でクローン作業は終了です。

クローンの確認
クローン出来ているかディスクの管理で確認してみます。
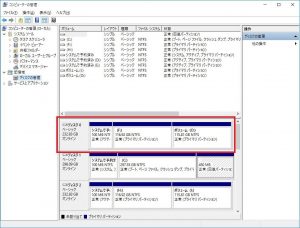
ディスク2がディスク0へクローンされているのが確認できます。ディスク2の分割されていたボリューム(I:)が、ディスク0のボリューム(I:)に割り当てられています。
ディスク0をディスク2を取り外したPCに取り付けてWindows7が起動すればOKです。
以上でクローン作業終了になります。最後までお読みいただきありがとうございました

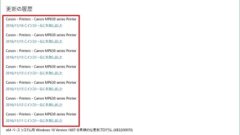

コメント