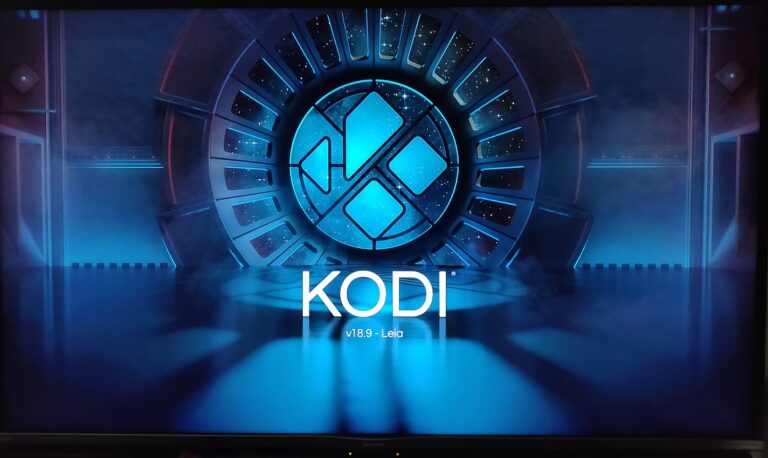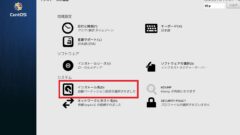AndroidTVだと何がいいの?!
テレビにAndroidは必要?!
など、購入してしばらくは思っていました。
使っているうちに普通のテレビと違いネットワークアプリが充実しているのに気付いてきました。
パソコンやスマホで使っているアプリが最初から入っている!
特にAmazonPrime会員の私はPrimeVideoをよく見るのでテレビに機器接続なしでPrimeVideoが見れるのは嬉しいです。そしてGYAO!も観れる。
androidTVをメディアサーバーに
そんな中で私の活用しているメディアサーバーの説明をしていきたいと思います。
androidTVをメディアサーバーにしているのですが、これによってDVDメディアをDVDプレイヤーで再生しなくてもよくなります。DVDの映画などをMP4に変換してファイルサーバーに入れておけばandroidTVで視聴できるということです。
レンタルDVDなどをリッピングするのは現在グレーゾーンなので自己責任で行ってください。
Windows7まではメディアセンターが使えていたのでテレビとWindowsPCが接続出来ればよかったんですよね。時代がWindows10を必要としてメディアセンター廃止となりメディアサーバーを作るのはあきらめていたのですが、androidTVをメディアサーバーとして使えるようになったので記録としてまとめました。
androidTVのネットワーク環境
メディアサーバーにするにはWi-Fiか有線LANでネットワーク環境が出来ていないといけません。そして同じネットワークの中にファイルサーバーを置いてあげればいいわけです。
ネットワークへの接続ですがandroidTVを購入したときに接続まで設定してもらえればいいですが、自分で接続する場合はリモコンのツールボタンを押してメニューの中のネットワーク接続からWi-Fiの接続設定をします。設定の画面でWi-Fiルーターのパスワード(暗号キー)を入力すればいいので、スマホを使っている人であれば、だいたい分かると思います。
メディアサーバーアプリ【KODI】のインストール
androidTVはスマホと同じようにKODIがインストールできるんです。すでに知っていた方も多いと思いますがandroidなのでGoogle Playストアからダウンロード・インストールできます。
リモコンのホームボタンを押してホームメニュー画面に入ります。(テレビはSHARPのAQUOSです。)
アプリの欄のGoogle Playストアを方向キーで選び決定ボタンを押します。操作はすべてテレビの専用リモコンでできます。
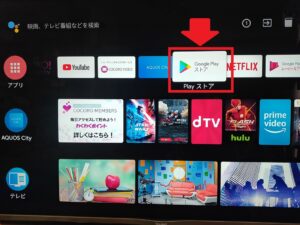
画面右上に検索マークがあるので選択・決定をしてkodiと入力します。
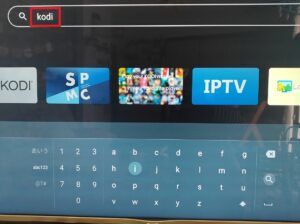
KODIが表示されるので選択して決定を押します。
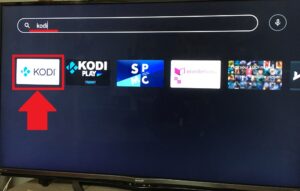
KODIを選択するとインストールボタンが表示されるので選択して決定を押します。

インストールが始まるので完了するまでしばらく待ちます。

【KODI】インストール後の初期設定
KODIがインストール出来たら初期設定をします。インストール直後は開くボタンが表示されるので選択して決定を押します。

kodiに端末内の写真、メディア、ファイルへのアクセスを許可しますか?
と聞かれるので許可を選択して決定を押します。

フォントと言語の設定
KODIのTOP画面の左側メニューの上にある歯車のマーク(設定)を選択して決定を押します。
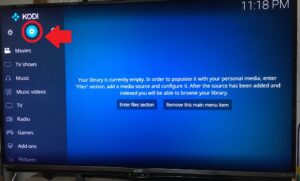
フォント・言語は設定メニューのInterfaceを選択します。
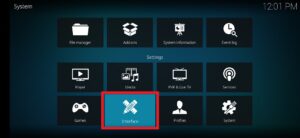
項目の中のSkinを選択・決定を押してArial Basedを選択・決定します。この項目を設定していないと文字化けするので先に設定しておきます。
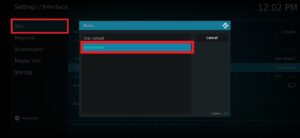
次にRegionalを選択・決定してLanguageを選択・決定すると言語種類の選択ができるのでJapaneseを選択・決定します。
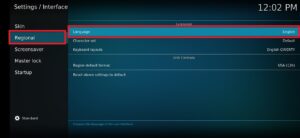
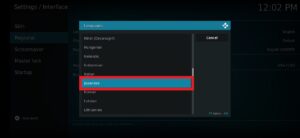
この設定で日本語表示にできるので分かりやすくなりました。

UPnPサービスを有効にする
UPnPとは(Universal Plug and Play)ユニバーサルプラグアンドプレイの略です。
この機能を有効にしておくとネットワーク機器と接続しやすくなるのでUPnPサービスを有効にします。設定メニューの中のサービスを選択・決定します。
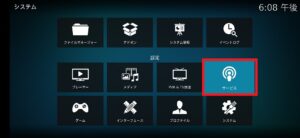
UPnP/DLNAを選択してUPnPのサポートを有効にするを選択・決定してサービスをONの状態にします。

ここまでで設定が完了したので続いてファイルサーバーと接続します。
androidTVの【KODI】をファイルサーバーに接続
ファイルサーバーに接続する場合は自宅でファイルサーバーを構築しているのが条件になります。
ファイルサーバーの構築はこちらを参考にしてください。
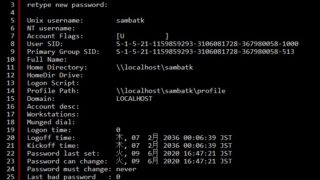
Raspberry Pi3Bをサーバーに使うにはこちらです。お手軽でお勧めです。

androidTVのkodiの設定が完了しましたが、目的であるメディアサーバーにするべく、ファイルサーバーに接続したいと思います。設定メニューのファイルマネージャーを選択します。


ファイルマネージャーのソースを追加を選択・決定します。

参照を選択・決定します。

サーバー名を入力します。
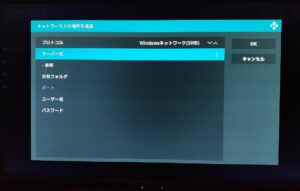
ファイルサーバーの名前解決ができている場合
ファイルサーバーのホスト名を入力してOKを選択して決定を押します。

ファイルサーバーの名前解決ができていない場合
ファイルサーバーのIPアドレスを入力します。右下のIPアドレスを選択して決定を押します。
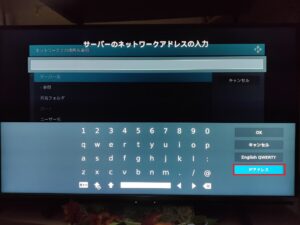
テンキーでIPアドレスを入力して完了を選択して決定を押します。
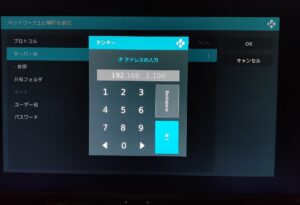
共有フォルダの指定
ファイルサーバーにsambaを構築していてフォルダを分けて管理している場合は共有フォルダを指定します。
共有フォルダを指定しない場合はサーバー内の全フォルダが表示されます。特定のフォルダを指定する場合は入力します。
入力出来たらOKを選択して決定を押します。
ユーザー名とパスワードの入力
ファイルサーバーsambaに指定したユーザー名を入力します。
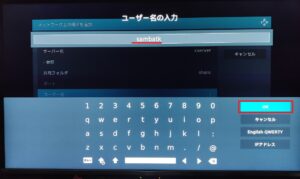
ファイルサーバーsambaに指定したパスワードを入力します。

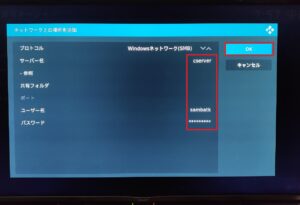
正常に接続出来ればソースに追加されます。

メニューにメディアソースを追加する
リモコンでホーム画面からKODIを起動します。

左側メニューのビデオのファイルを選択します。

ファイルのビデオを追加を選択して決定を押します。
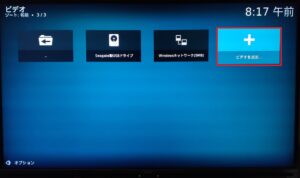
ビデオソースの追加の画面になるので右側の参照を選択して決定を押します。

参照を選択するとネットワーク接続されているものが表示されるので、その中のファイルサーバーのホスト名を選択して決定を押します。今回は接続した”cserver”が表示されています。
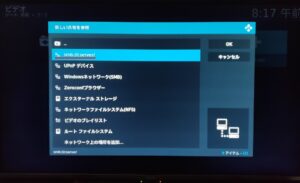
ファイルサーバーの中が表示されるので、動画ファイルのあるフォルダ”パパ動画”を選択して決定を押します。画像は一部ぼかしてます。

動画フォルダの中にあるファイルが表示されます。間違いなければ右側のOKを選択して決定を押します。画像は一部ぼかしてます。
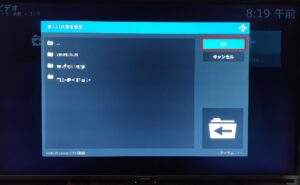
設定が完了したらメニューのビデオを選択すると動画フォルダが表示されます。この追加したメディアソースがショートカットのように使えます。

以降は同じ要領でフォルダを追加できます。
ソースを削除する場合
追加したソースを削除したい場合はリモコンの操作でできます。
ソースを選択して決定ボタンを長押しすればソースの編集のホップアップが出るのでソースを取り除くを選択して決定ボタンを押します。