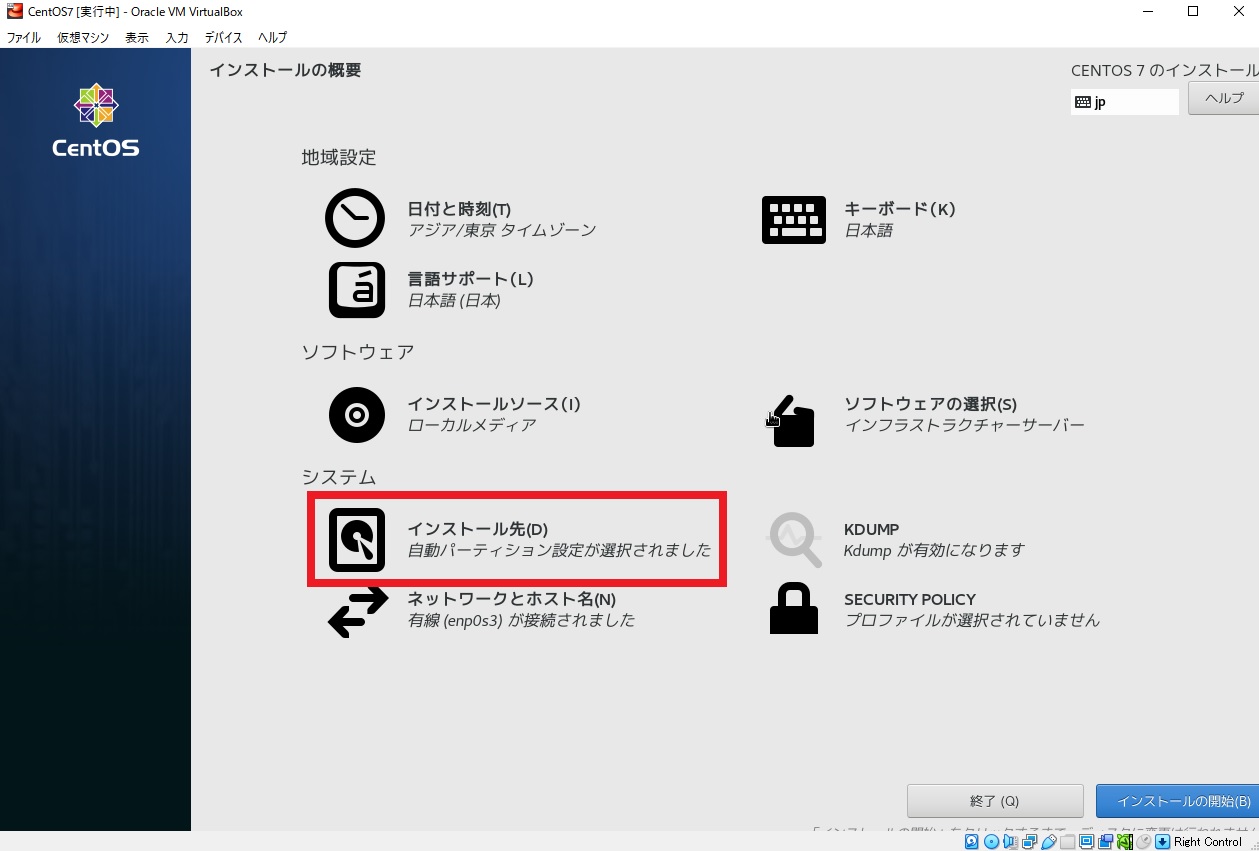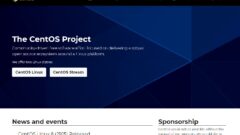WindowsにVirtualBoxをインストールするにはこちらを参考にしてください。

VirtualBoxの初期設定はこちらを参考にしてください。
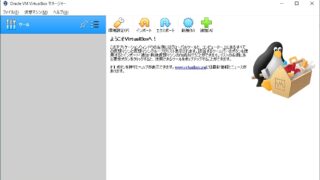
インストールの準備
インストール準備としてダウンロードしたCentOS7のisoファイルを仮想マシンが読み取れるようにマウントしておきます。
メニューバーの設定→ストレージ→DVDドライブ→右側の光学ドライブのDVDメディアマークをクリックします。
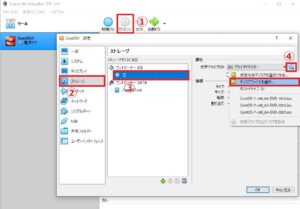
ディスクファイルを選択できるようななるのでダウンロードしたisoファイルを選択します。今回はCentOS7.6 (CentOS-7-x86_64-DVD-1810.iso)を選択しています。isoファイルが仮想マシンで読み取れるようになりました。右下のOKをクリックします。インストール後にアップデートをします。
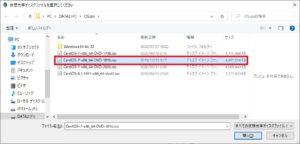
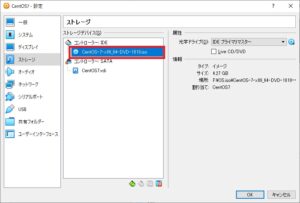
CentOS7のisoファイルをダウンロードするのはこちらです。
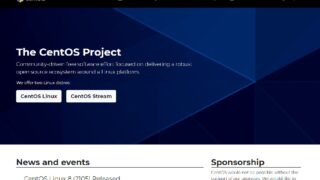
CentOS7のインストール
このインストール手順はサーバー実機(専用機)を使用した場合も同じ手順になります
左側にある作成した仮想マシンを選択して起動をクリックします。
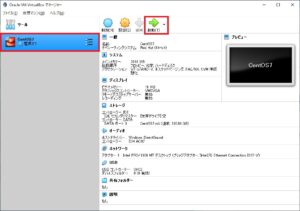
インストール画面になったらEnterキーを押します。
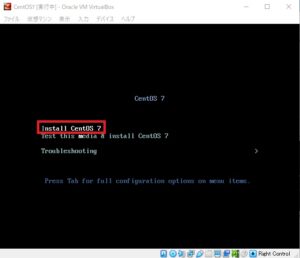
画面の設定をする場合はTabキーを押してrd.live.checkを削除してresolution=1280×800を入力します。
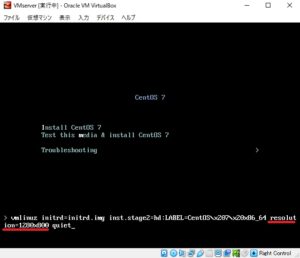
この設定はインストール画面が切れてしまわないようにする設定です。
この時点では英語キーボードなので=は右隣のかな(へ)を押すと入力できます。
VirtualBoxでキーボード・マウスを使うには仮想マシンのウインドウをクリックしてキャプチャーをクリックします。抜けたいときには右のCtrlキーを押すとWindowsに戻れます。
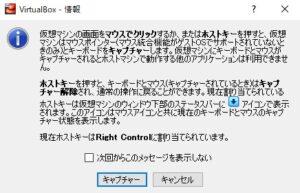
マウスが使えるのでスクロールでインストール言語の日本語を選び続行をクリックします。
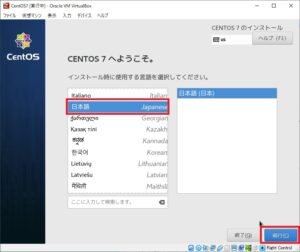
ネットワーク設定
インストール設定の画面になるので各項目を設定していきます。ネットワークとホスト名をクリックします。
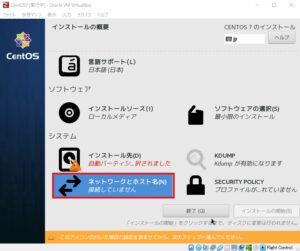
ホスト名は後で変更できますが、決まっているようならホスト名を変更して適用をクリックします。右下の設定をクリックしてネットワーク設定をします。IPアドレス固定等の設定もできるのでしておきましょう。
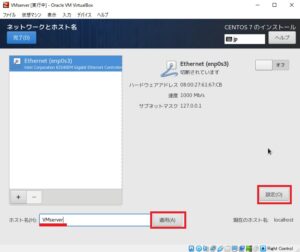
ネットワーク接続設定の全般タブでこの接続が可能になったときは自動的に接続するにチェックを入れます。
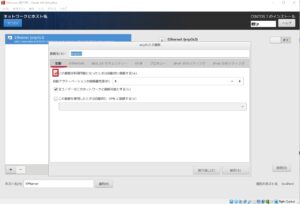
IPv4のセッティングタブの方式で手動を選びます。
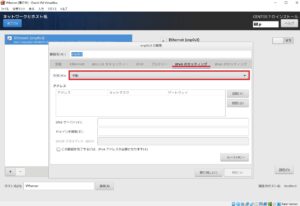
次に右側の追加をクリックしてアドレスにサーバーのIPアドレスを入力をします。
ゲートウェイとDNSサーバーはご自身のルーターのアドレスを入力してください。
| アドレス | 192.168.1.210 |
| ネットマスク | 255.255.255.0 |
| ゲートウェイ | 192.168.1.1 |
| DNSサーバー | 192.168.1.1 |
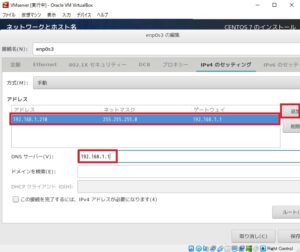
設定ができたら右下の保存をクリックします。
設定が反映されて接続しているのが確認出来たら左上の完了をクリックします。
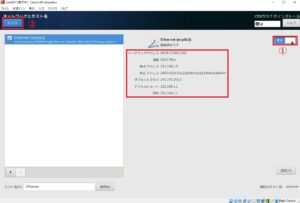
日付と時刻の確認
日時と時刻をクリックして設定の確認をします。
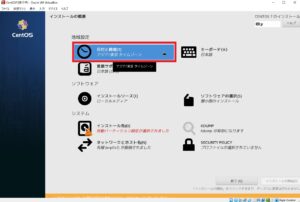
右上の歯車のマークをクリックしてホップアップ画面のNTPサーバーに緑チェックが入っているのを確認してOKを選択してEnterキーを押します。設定出来たら左下の日時が合っているか確認します。タイムゾーンがアジア・東京になっているのを確認出来たら左上の完了をクリックします。
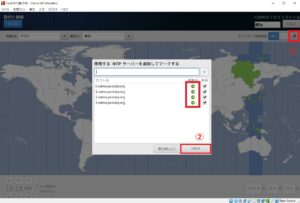
インストールソフトウェア
次にインストールソフトウェアの選択をします。
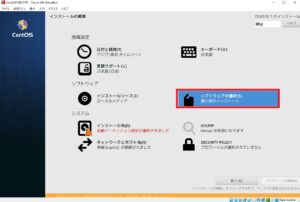
インストールのベース環境にインフラストラクチャーサーバーを選択して、アドオンに互換性ライブラリー・開発ツールを選択して完了をクリックします。
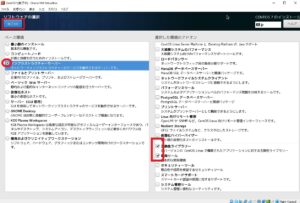
インストール先の指定
インストール先をクリックして設定をします。
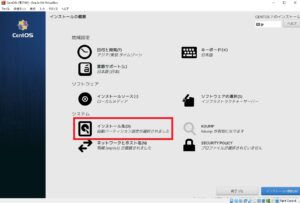
ディスクに空き領域がない場合
空き領域がない表示が出た場合は領域の確報をクリックします。
すべて削除をクリックします。
ファイルが削除になっているのを確認して領域の確保をクリックします。
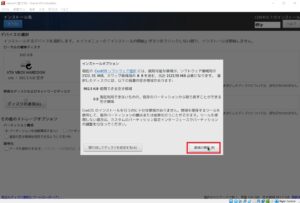
パーティション構成でroot領域を拡張する
通常だとパーテーションを自動構成するが選択されていますが、この設定だとroot領域が50GBしか使えません。ディスク全体にroot領域を取るためにパーテーションを自分で構成するを選択して完了をクリックします。
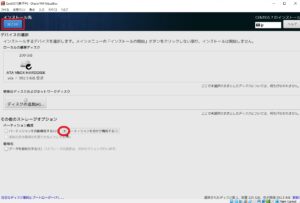
手動パーティション設定の画面でここをクリックして自動的に作成しますをクリックします。
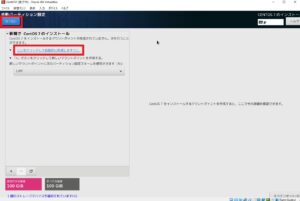
初期の自動構成だと約半分がデータ領域のhomeパーティションになっています。
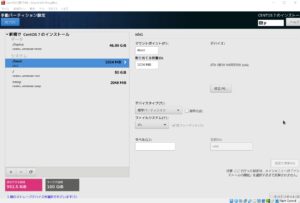
homeを削除してroot領域にしたいと思います。homeパーティションを選択して下のマイナス(ー)をクリックします。これでhomeパーティションが削除できます。
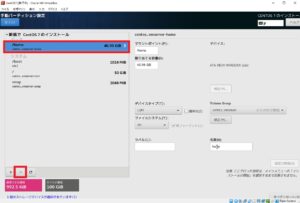
次にswap領域を2048MiBから4096MiBへ広げます。swapを選択して割り当てる容量を4096MiBへ書き換えます。書き換えたら設定の更新をクリックします。
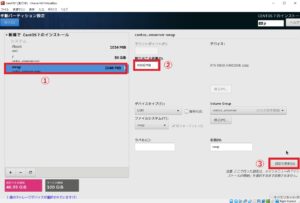
設定の更新ができたら使用できる空き領域を確認します。残りの領域で使用できるのが45GiBになっています。
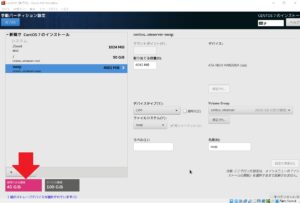
空き容量の45GiBをroot領域に追加します。root領域を選択して割り当てる容量を50GiBから95GiBへ書き換えます。書き換えたら設定の更新をクリックします。
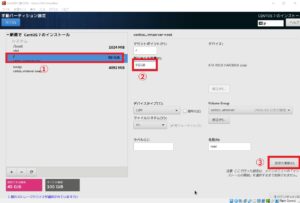
設定の更新ができたら完了をクリックします。使用できる領域が992.5KiBなのでディスク領域をほぼ使えてますね。
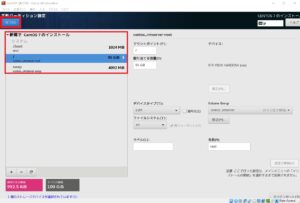
変更内容が表示されるので変更を許可するをTabキーで選択してEnterキーを押します。
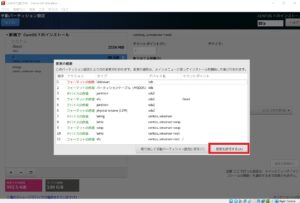
以上でインストール設定が完了したのでインストールの開始をクリックします。

ストール中の作業
ROOTパスワードの設定をクリックしてROOTパスワードを設定します。
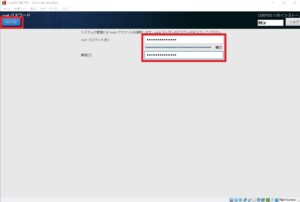
当然ですが強力なパスワードの方がいいです。
次にユーザーの作成をします。一般ユーザーとしてログインするユーザーを作成します。ユーザーを作成するをクリックしたらユーザー名の入力、このユーザーを管理者にするにチェックを入れてパスワードを入力します。当然ですがROOTパスワードと違うものを入力して強力なパスワードが良いです。
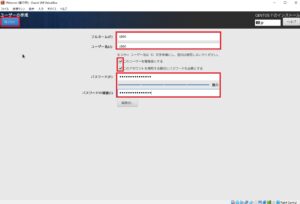
両方の入力ができたらインストールが完了するのを待って再起動をクリックします。
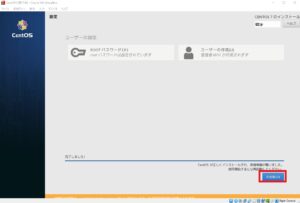
再起動後にログイン画面になればインストール成功となります。お疲れさまでした!
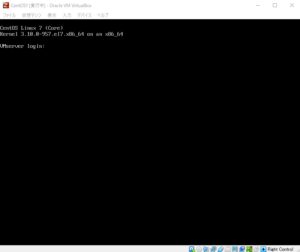
一般ユーザーでログインしてrootへ
インストール時に設定したユーザーでログインしてみます。ユーザーを入力してEnterキーを押します。パスワードを求められるので設定したパスワードを入力します。この時に入力したパスワードは表示されません。
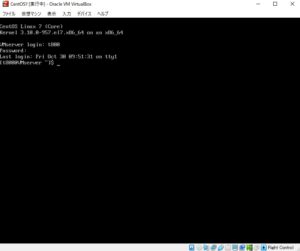
この時のログインは一般ユーザーなのでrootになるにはsu –を入力してインストール時に設定したrootパスワードを入力してrootになります。この時に入力したパスワードは表示されません。
[t800@VMserver ~]$ su -
パスワード:シャットダウン
シャットダウンはVirtualBoxを終了させないで、コマンドを使ってCentOS7をシャットダウンします。
#shutdown -h nowを実行します。オプション-hで終了します。
[root@VMserver ~]# shutdown -h now再起動の場合は、オプション-rを使います。
[root@VMserver ~]# shutdown -r nowCentOS7の起動
設定後に再度VirtualBoxからCentOS7を起動してみましょう。インストール後にDVDメディアファイルのマウントは解除されるので起動をクリックします。
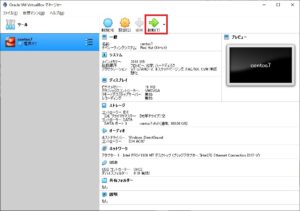
CentOS7が起動します。
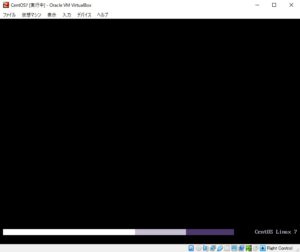
IPアドレスの確認
#ip addrを実行して確認します。インストール時に設定したIPアドレスになっていればOKです。
[root@VMserver ~]# ip addr#df -hを実行して各パーティションを確認します。インストール時に設定したようになっていればOKです。
[root@localhost ~]# df -h
ファイルシス サイズ 使用 残り 使用% マウント位置
devtmpfs 908M 0 908M 0% /dev
tmpfs 919M 0 919M 0% /dev/shm
tmpfs 919M 8.6M 911M 1% /run
tmpfs 919M 0 919M 0% /sys/fs/cgroup
/dev/mapper/centos-root 95G 1.8G 94G 2% /
/dev/sda1 1014M 153M 862M 16% /boot
tmpfs 184M 0 184M 0% /run/user/1000CentOS7のアップデート
[root@VMserver ~]# yum -y updateアップデート後のバージョン確認
[root@VMserver ~]# cat /etc/redhat-release
CentOS Linux release 7.8.2003 (Core)
[root@VMserver ~]#