フリーソフトのCPU-Zでパソコンをチェックしてみましょう。このソフトウェアはパソコンのハードウェアの情報を表示できます。CPU、メモリー、マザーボードのチップセットなどを表示できます。
CPU-Zのダウンロード・インストール
Vectorよりダウンロードするので以下のサイトに行きます。この手順はGoogleChromeで行っています。
(2016年9月現在)
[ダウンロードはこちら]をクリックします。
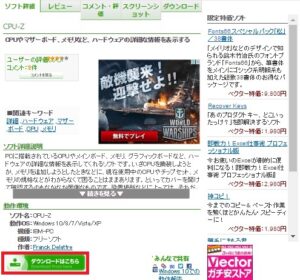
cpu-z_1.77-en.exeの[ダウンロードページへ]をクリックします。
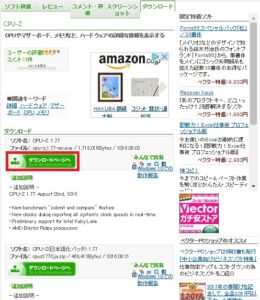
今すぐダウンロードをクリックします。しばらくするとダウンロードが始まります。
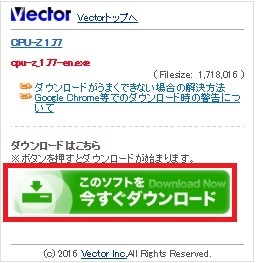
①の[∨]をクリックするとホップアップメニューが出ます。
②ホップアップメニューの中の[開く]をクリックします。
※フォルダを開くをクリックした場合はダウンロードフォルダに移動します。
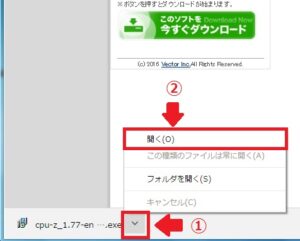
CPU-Zのインストール
CPU-Zのインストーラーが起動するので[実行]をクリックします。
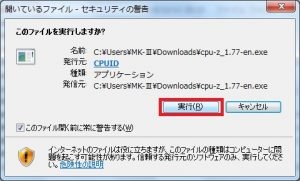
I accept the agreementにチェクを入れ[Next]をクリックします。
※I accept the agreementとは、私は契約に同意しますという意味です。
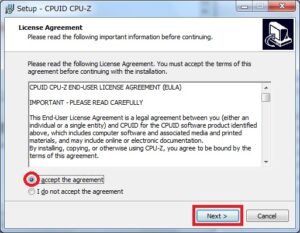
Create a desktop icon へのチェックは任意です。
※Create a desktop iconとは、デスクトップにアイコンを作成するという意味です。
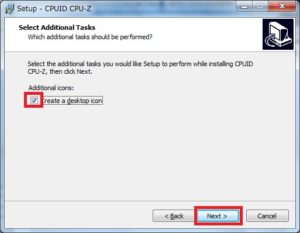
インストールの設定項目の確認が出るので良ければ[Install]をクリックします。
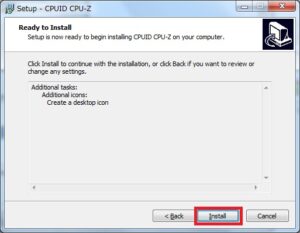
※View cpuz_Readme.txtとはCPU-Zの情報を記載したReadmeファイルを見るという意味です。
必要ない場合はチェックをはずしてかまいません。
View cpuz_Readme.txtのチェックは任意です。
[Finish]をクリックして終了します。
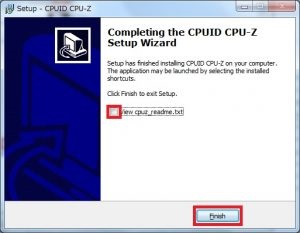
CPU-Zの起動
インストール時に作成されたCPU-Zのアイコンをダブルクリックします。

CPU-Zのホーム画面です。まずCPUの情報が表示されています。上部タブメニューを選択してメモリーやマザーボードチップなど確認することが出来ます。

CPU-Zの日本語化手順
CPU-Zの日本語化手順を紹介します。日本語化しなくてもいいのですが日本語化したい人向けの手順です。
CPU-Z日本語化パッチのダウンロード
Vectorよりダウンロードするので以下のサイトに行きます。この手順はGoogleChromeで行っています。
(2016年10月現在)
cpuz1770_ja.zipの方の[ダウンロードページへ]をクリックします。
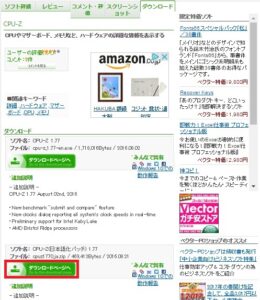
ダウンロードページへ移動したら[このソフトを今すぐダウンロード]をクリックします。
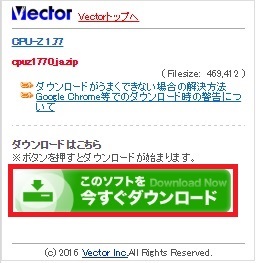
CPU-Z日本語化パッチファイル適用
①の[∨]をクリックするとホップアップメニューが出ます。
②ホップアップメニューの中の[フォルダを開く]をクリックします。
※zip圧縮ファイルなので展開するためにフォルダを開くをクリックしてダウンロードフォルダに移動します。図はGoogleChromeです。
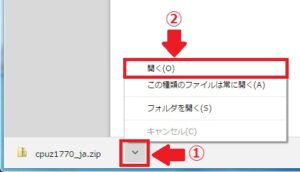
Cpuz1770_jaを右クリックしてすべて[展開]をクリック

圧縮フォルダの展開の画面で[展開]をクリックします。
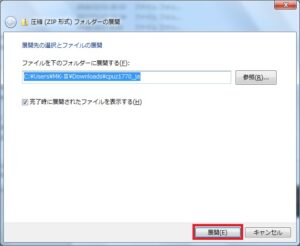
展開されるとcustom・en・setup-enの3つのフォルダとReadmeテキストファイルになります。CPU-Zをインストーラーでインストールしているのでsetup-enフォルダに格納されているパッチファイルを使用します。setup-enフォルダをダブルクリックして開きます。
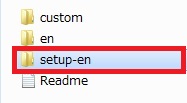
今回使用しているOSが32bitなので32bitのアプリケーションファイルを使用します。この32bitのアプリケーションファイルがパッチファイルになります。パッチファイルをCPU-Zのフォルダの中にコピーします。
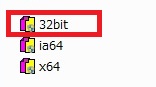
右クリックしてコピーをクリックして、コピー先のCPU-Zフォルダ [コンピューター→ローカルディスク(C:)→ProgramFiles→CPUID→CPU-Z]へ貼り付けます。
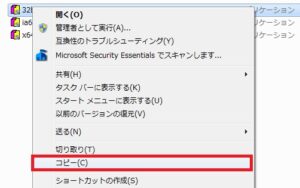
管理者のアクセス許可を求められるので[続行]をクリックします。

CPU-Zフォルダにコピーした32bitパッチファイルを右クリックして[管理者として実行]をクリックします。ユーザーアカウント制御が出るので[はい]をクリックします。

以上でCPU-Z日本語化パッチファイル適用が完了しました。[OK]をクリックして終了します。
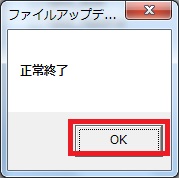
CPU-Z日本語版起動
CPU-Zを起動してみます。
パッチファイルが適用され各項目が日本語化されました。CPU-Zは英語版でいいという人もいると思うので、日本語版は好みで使い分けるのでいいかと思います。

CPU-Zアップデートしない場合
起動時にCPU-Zのアップデート確認が表示されます。これが表示されないようにするには[起動時に更新を確認する]のチェックを外しておきます。チェックを外したら[OK]をクリックします。次回起動時からは表示されなくなります。

再度アップデートを表示したい場合はCPU-Zを起動後に下部メニューの[ツール]→[Check for New version]をクリックするとCPU-Zのアップデート確認が表示されます。



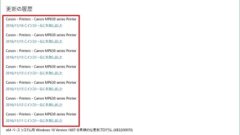
コメント