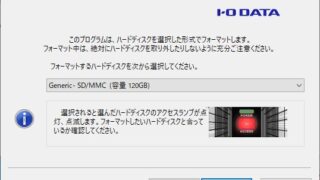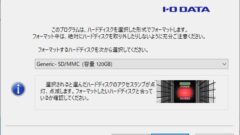- 名刺サイズのボードのRaspberry Pi3にCentOS7をインストールしてサーバーとして使用したいと思います。
準備したもの
- Raspberry Pi3 Model B
- SDカード(128GB)
- 電源アダプター(ELECOMの急速充電対応OUTPUT/5V-1.8A)
- スマホ充電コード(MicroUSB)

以上のものを準備しました。
※電源アダプターは5V-1Aでも大丈夫なようです。
手順はSDカードをFAT32にフォーマット→CentOS7のimgファイルをSDカードにコピー→各ケーブルを接続して起動→ログインとなります。
SDカードのフォーマット
OSのインストールはRaspberry Piの場合、HDDへインストールではなくMicroSDカードにOSのイメージをコピーしてOSを起動するようになります。
まず、SDカードをフォーマットが必要だけど、Windowsでフォーマットしようとすると128GBのSDカードはexFATになってしまいます。
Raspberry Pi3で使用するSDカードはFAT32でフォーマットされてさいといけないのでフォーマットソフトを使い128GBのSDカードをFAT32にフォーマットします。
I-O DATA ハードディスクフォーマッタを使ってフォーマットします。
フォーマットの手順はこちらを参考にしてください。
32GBより容量の大きいSDカードをFAT32にフォーマットする。
CentOS7のダウンロードと解凍
まずRaspberry Pi3のCentOS7のimgイメージファイルをダウンロードしてきます。こちらのサイトよりダウンロードできます。
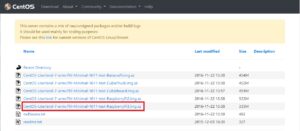
このサイトのRaspberryPi3用のファイルをダウンロードします。
CentOS-Userland-7-armv7hl-Minimal-1611-test-RaspberryPi3.img.xz
ダウンロードしたファイルは7-Zipで解凍します。
7-Z-pはこちらからダウンロードできます。64bitをダウンロードしてます。

7-Zipを起動してダウンロードしたファイルを選択して展開をクリックします。展開先は指定しなければ同じフォルダーにされます。
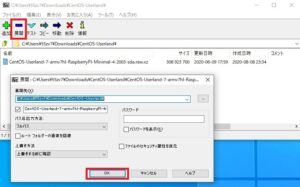
展開されたimgファイルは指定フォルダーのファイルと同じ名前のフォルダーに保管されます。
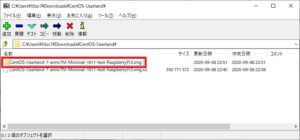
フォルダーをダブルクリックするとディスクのアイコンのファイルになりimgファイルとして展開されました。
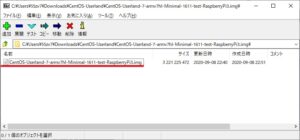
SDカードにimgファイルを書き込む
解凍したimgファイルをCentOS7のimgファイルをSDカードに書き込みます。書き込みにはDD for Windows を使います。R2のベータ版は不具合があるようなので旧バージョンを使います。
旧バージョン最新をクリックしてダウンロードします。
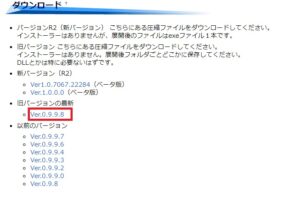
ダウンロード・解凍したフォルダーのDDWin.exeを右クリックして管理者権限で実行します。
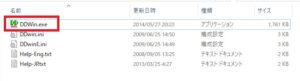
DD for Windowsが起動するとSDカードを読み込みます。複数ある場合は左側のディスクを選択をクリックして選択します。

次にimgファイルを選択します。右側のファイル選択をクリックしてダウンロードしたimgファイルを選択します。ファイルの種類でAll filesを選ばないとファイルが表示されません。
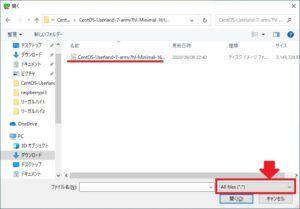
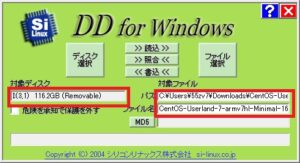
SDカードとimgファイルが選択出来たら書込をクリックして確認します。対象ディスクより小さなイメージファイルが指定されていますがよろしいですか?と警告が出ますがそのままはいをクリックします。

書き込みが開始されるので完了するまでしばらく待ちます。

書き込みが完了したらSDカードをPCより取り外します。

※Windowsよりフォーマットする必要がありますと出ますがLinuxファイルのために出ているのでフォーマットしないで取り外してかまいません。
Raspberry Pi3の起動
ボード裏面にMicroSDカードを入れるところがあるので差し込みます。

次に電源コード・HDMIケーブル・LANケーブル・USBキーボードを差し込みます。

初期起動画面になります。おなじみの4個のラズベリーですね。

しばらくするとこの画面になるのでキーボードの[Enter]キーを押します。
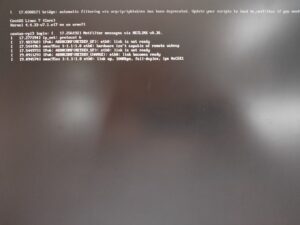
ログイン画面になるのでユーザー名にroot、パスワードにcentosを入力してキーボードの[Enter]キーを押します。パスワードは入力しても表示されません。
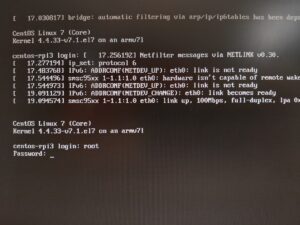
以上でログインできました。