ZenPad8.0に物理キーボードを接続
皆さんタブレット+キーボードを使いこなしている方も多いと思います。今回はSIMカードと一緒に購入したZenPad8.0にFGSキーボードを接続して使用できるように設定したときの備忘録です。

タブレットを使って文字入力をするには物理キーボードを使った方が便利です。それならば小型のノートパソコンの方がいいのではとも思えますよね。でもノートパソコンだとOSがWindows10であったり、MacBookだったり高価なものになります。それなりに性能はいいんですけどね。
私が現在使っているZenPad8.0だとOSは軽快なAndroidで3万円程度です。さらにセール価格で販売しているPCショップもありますね。タブレット単体でも使えるし手軽さがいいです。結論としては好みの問題と使用用途に左右されることになってしまうのですが(笑)
では、キーボードの説明をしたいと思います。
Bluetoothキーボードの接続方法
FGSキーボードをBluetoothで接続します。接続のしかたですが、タブレットの歯車のアイコン[設定]をタップします。
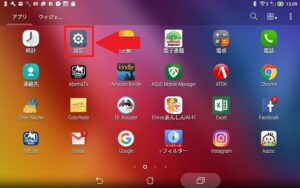
設定の中からBluetoothをONにします。
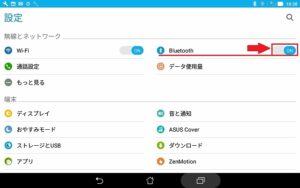
次に、キーボードのFn+Cを押してキーボードのBluetoothをONにします。その時キーボード右下の[CAPS]が青色に点滅します。

[CAPS]が青色に点滅している間に接続の操作をします。
ペアリングのためのBluetoothペア設定コードをキーボードで入力します。
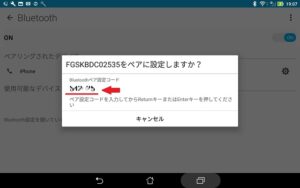
ペアリングされたデバイスの中にキーボードが表示されればOKです。
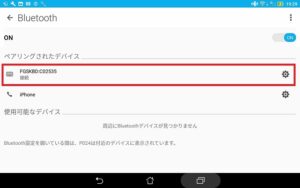
ZenPad8.0にはデフォルトでATOK for ASUSというソフトが入っています。GooglePlayでキーボードソフトを選ぶこともできますが、このソフトが使えるので、とりあえずはこのまま使っていこうと思います。
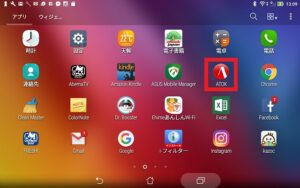
キーボードの入力設定
キーボードでの入力ですが、そのまま使ったのでは入力時にソフトウェアキーボードと同時に使用するようになっています。ブラウザで入力する時などは、ソフトウェアキーボードが表示されます。
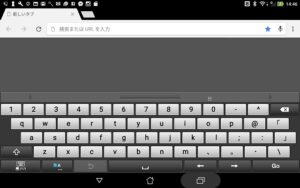
Wordを起動した場合も、まずソフトウェアキーボードが表示されます。キーボードで何か入力したら物理キーボードに切り替わりますが、こうなると不便ですね。
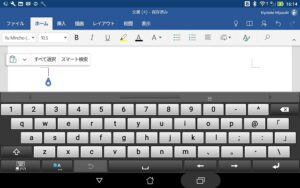
もう一度[設定]のメニューより、今度はキーボードの入力設定をします。
メニューの中から[言語と入力]をタップします。
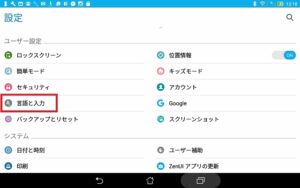
[ATOK for ASUS]をタップします。
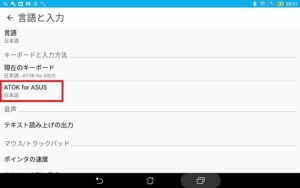
ATOKの設定メニューの中の[キーボード共通]をタップして下へスクロールすると、[ハードキーボードを優先]の項目があるのでチェックを入れます。
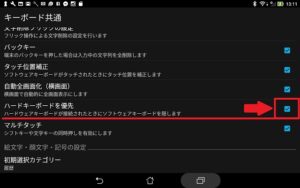
これでキーボードが接続されているときはソフトウェアキーボードが表示されなくなります。
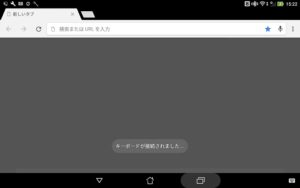




コメント