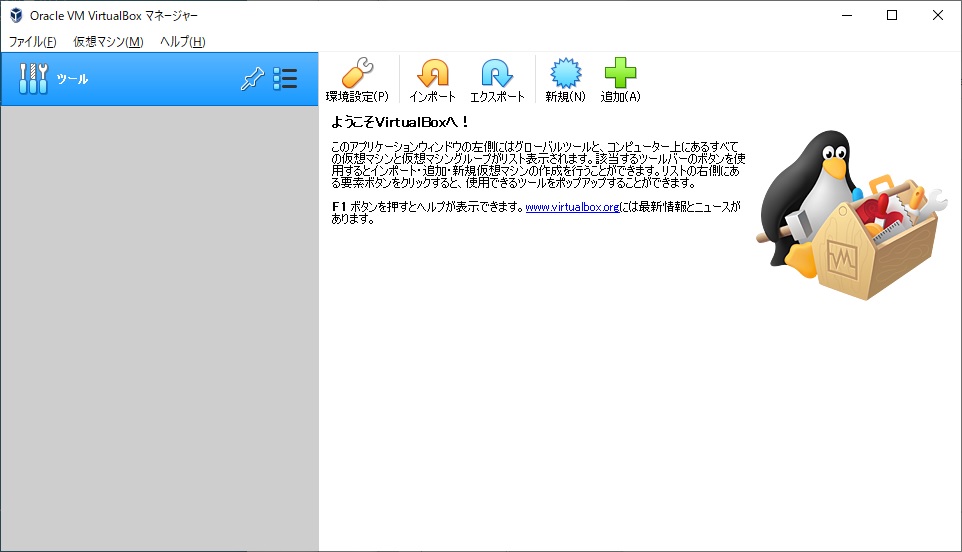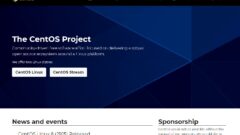仮想環境の準備(CentOS7)
仮想環境にCentOS7をインストールする準備をしてみましょう。インストールしたVirtualBoxを起動します。ペンギンさんが何か作ろうとしていますね。
Linuxペンギンのタックスなのかと思いましたがどうなのでしょうか?インストールするものがOSのカスタムバージョンなるだろうという意味のイラストですかね。
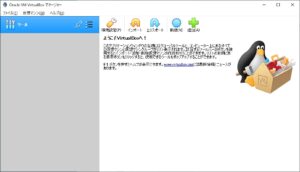
VirtualBoxの環境設定でデータドライブを指定
まず環境設定を見ておきます。ファイル→環境設定を選択します。一般の項目からデフォルトの仮想マシンフォルダーを変更しておきます。
パソコンにCドライブしかなければ別ドライブを指定する必要はありませんが、データ用ドライブを増設している場合は仮想マシンのフォルダを変更しておく方がいいと思います。Cドライブを圧迫しない方がいいですからね。
ここではあらかじめデータ用のFドライブにLinuxテストフォルダーを作りデータ保存用のCentOS7フォルダーを作成してます。
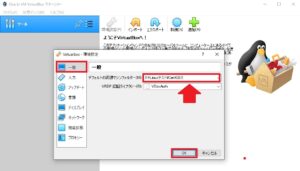
環境設定の一般にあるデフォルトの仮想マシンフォルダーをFドライブに作っておいたCentOS7フォルダーに指定しておきます。
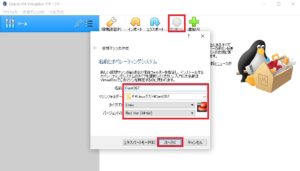
システム設定
システムの設定でフロッピーは使わないので外しておきます。OSインストールに使う光学を右側の矢印を使って一番上にもっていきOKをクリックします。
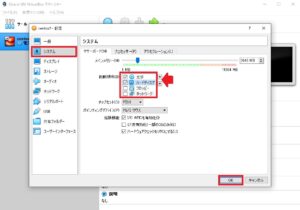
ネットワーク設定
ネットワーク設定でネットワークアダプターを有効化にチェックが入っているのを確認して割り当てにブリッジアダプターを選択します。設定出来たらOKをクリックします。
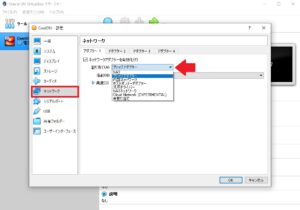
その他は初期のままで大丈夫かと思います。
仮想マシンの作成
次に仮想マシンの作成をします。新規をクリックして各項目を入力します。
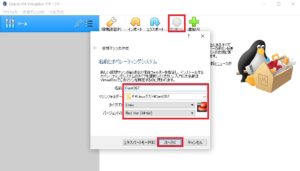
| 名前 | CentOS7 |
| マシンフォルダー | 指定したフォルダーが表示されます。 |
| タイプ | Linux |
| バージョン | Red Hat(64-bit)を選択 |
入力出来たら次へをクリックします。
仮想環境のメモリー設定
仮想環境に使うメモリーを2GBに設定しました。サーバーに使用するのであればこのくらいでいいと思います。
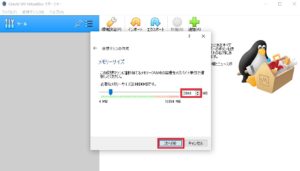
仮想ハードディスクの設定(固定)
次に仮想ハードディスクを作成するにチェックが入っているのを確認して作成をクリックします。
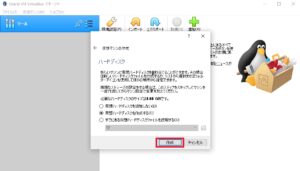
次にディスクの設定はデフォルトのままでVDIを選んでおきます。そそまま次へをクリックします。
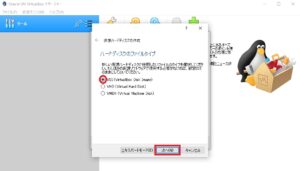
もしインスストールがうまくいかなかったらハードディスクファイルタイプはVHDで作成する方がいいかもしれません。この辺は、ご自分でいい環境を選んでください。
サーバー実機のように使いたいので固定サイズを選択して次へをクリックします。
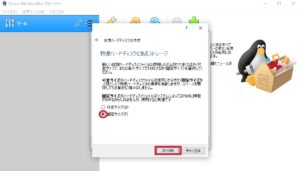
固定サイズの容量は普段使うくらいのサイズで100GBに設定しました。100を入力して作成をクリックします。指定したディスク容量により作成時間がかかります。
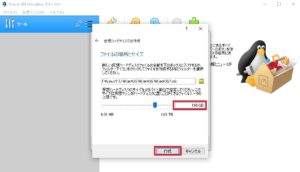
以上でOSインストールの準備ができました。