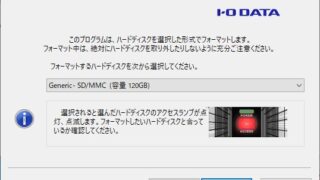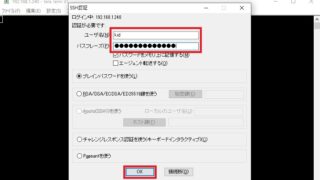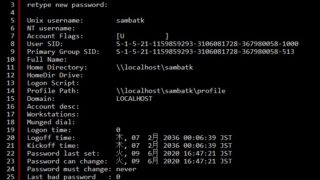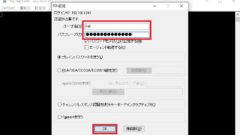この記事はRaspbrry Pi3BにCentOS7をインストールしてログインまでの続きになります。
Raspbrry Pi3にCentOS7をインストール出来たら初期設定を行います。初期設定→IPアドレス確認→ssh接続→IPアドレスの固定→ホスト名変更の手順で行きたいと思います。
Raspbrry Pi3-CentOS7の初期設定(1)
まずroot パスワード変更してきます。自分しかさわらないのでそのままでもいいですけど一応変更しておきます。
#passwdと入力して新しいパスワードを入力します。入力したパスワードは表示されないので間違わないように2回入力します。
[root@centos-rpi3 ~]# passwd
Changing password for user root.
New password:
Retype new password:
passwd: all authentication tokens updated successfully.日本語対応に設定しておきます。次の3つを設定しておけばキーボードなど日本語対応になると思います。
[root@centos-rpi3 ~]# localectl set-keymap jp106
[root@centos-rpi3 ~]# localectl set-keymap jp-OADG109A
[root@centos-rpi3 ~]# localectl set-locale LANG=ja_JP.utf8
#localectlコマンドで確認しておきます。
[root@centos-rpi3 ~]# localectl
System Locale: LANG=ja_JP.utf8
VC Keymap: jp-OADG109A
X11 Layout: jp
X11 Model: jp106
X11 Options: terminate:ctrl_alt_bksp
[root@centos-rpi3 ~]#設定変更を反映するために再起動をします。
[root@centos-rpi3 ~]# shutdown -r now設定変更の反映には再起動が必要なので再起動までしておきます。Tera Termの接続が切れてしまうので再度接続します。前回と同じIPアドレスでログインできると思いますが違っている場合はログインできませんので再度コンソールから確認が必要になります。
Raspberry Pi3のIPアドレスの確認
次にssh接続のためにIPアドレスを確認します。
入力するコマンドはip addr かip aのどちらでも大丈夫です。
最初はDHCPでIPアドレスが割り振られているので現在のIPアドレスを確認します。
[root@centos-rpi3~]# ip a2.eth0:の下のinet192.168.XXX.XXX/24のところが現在のIPアドレスになります。私の場合は192.168.1.26となっているので後で分かるように何かに控えておきます。最初のssh接続はこのIPアドレスで接続します。
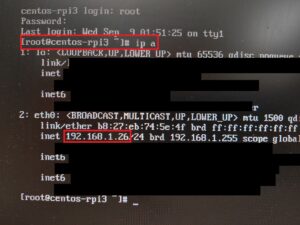
ssh接続
Tera Termを使ってssh接続します。
Tera Termをダウンロード・インストールします。
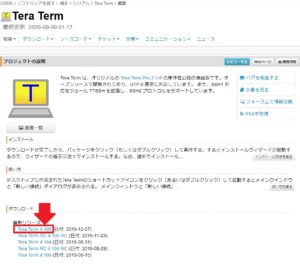
Tera Termをダウンロード・インストールができたら、Tera Termを起動します。最初だけセキュリティの警告が出ますが[このホストをKnown hostsに追加する]にチェックを入れて[続行]をクリックします。

[TCP/IP]を選択しているのを確認してホストにRaspbrry Pi3の確認したIPアドレスを入力します。確認したIPアドレスは192.168.1.26になります。IPアドレスはご自身のIPアドレスを確認して入れてください。
TCPポートは22のままでかまいません。初期のsshポートが22なので、違う番号を入れると接続できなくなります。すべて入力出来たら[OK]をクリックします。

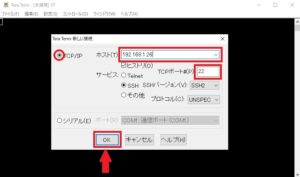
sshで接続出来たらログイン情報の入力になります。
ログインは初期起動時のログインで入力したものと同じです。
ユーザー:root
パスワード:変更したパスワード
でログインできるので、入力します。
[ブレインパスワードを使う]が選択されているのを確認して[OK]をクリックします。

ssdでのログインができました。
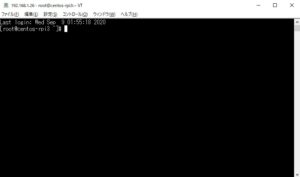
sshでRaspbrry Pi3に接続できるのが確認出来たらキーボードとHDMIケーブルは外しても構いません。図のように電源とLANケーブルだけになります。

Raspbrry Pi3BはWi-Fiが使えるので設定をすればLANケーブルも外せますが、安定性を考慮して有線LANで運用したいと思います。
IPアドレスを固定
ここからは、Tera Termでssh接続した状態で進めていきます。
まずIPアドレスを固定しますが、TUIを利用して設定してみましょう。
#nmtuiと入力してNetworkManagerTUIを起動します。
[root@centos-rpi3 ~]# nmtui
NetworkManagerTUIの画面になったら[接続の設定]で[Enter]キーを押します。
eth0が選択されているのでカーソルを右へ動かして[編集]を選択して[Enter]キーを押します。

カーソルを下へ動かしてIPv4設定の[自動]を[手作業]に変更します。
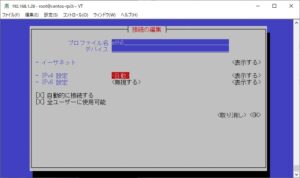

[手作業]に変更出来たら右側の[表示する]を選択して[Enter]キーを押します。
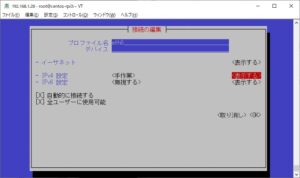
IPアドレスを任意の値に設定します。ここでは192.168.1.200にしています。
ゲートウェイとDNSサーバーも設定しておきます。どちらもルーターのIPアドレスで大丈夫です。

設定が終わったら下へ移動して[OK]を選択して[Enter]キーを押します。
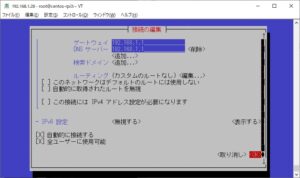
[Back]を選択して[Enter]キーを押してメニュー画面に戻ります。

以上でIPアドレスの固定が完了しました。次回のssh接続は、設定したIPアドレスでログインできます。設定反映には再起動が必要です。
システムのホスト名変更
#nmtuiと入力してNetworkManagerTUIを起動します。
[root@centos-rpi3 ~]# nmtuiカーソルでシステムのホスト名を変更するを選択してEnterキーを押します。

初期のホスト名はcentos-rpi3になってい
るので変更してみましょう。

ここではfserverに変更してみました。入力出来たらカーソルでOKを選択してEnterキーを押します。

ホスト名を’fserver’に設定しますと表示されるのでOKのところでEnterキーを押します。システムのホスト名が変更されました。終了を選択してEnterキーを押してnmtuiを終了します。

設定反映には再起動が必要なので再起動に変更できているか確認してみましょう。
IPアドレスが192.168.1.200に固定され、ホスト名がfserverに変更されました。
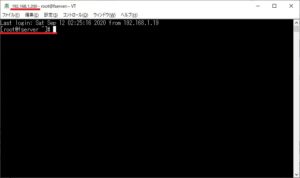
rootパーティションの拡張
Raspberry Pi3に128GBのMicroSDカードをセットしていますが初期状態ではrootパーティションが2GBになっています。rootパーティションを拡張してSDカードをフルに使いていですよね。
Raspberry Pi3はFAT32のフォーマットでしか使えません。
Windowsだと32GBより大きなSDカードはFAT32にフォーマットできませんがフォーマットソフトを使えば128GBのSDカードをFAT32にフォーマットできます。
128GBのSDカードをFAT32にフォーマットするにはこちらを参考にしてください。
#df -hと入力して今の状態を確認してみます。
[root@fserver ~]# df -h
ファイルシス サイズ 使用 残り 使用% マウント位置
/dev/root 2.0G 763M 1.1G 42% /
devtmpfs 459M 0 459M 0% /dev
tmpfs 463M 0 463M 0% /dev/shm
tmpfs 463M 12M 451M 3% /run
tmpfs 463M 0 463M 0% /sys/fs/cgroup
/dev/mmcblk0p1 500M 43M 457M 9% /boot
tmpfs 93M 0 93M 0% /run/user/0rootパーティションが2.0GBしかありませんね。拡張する方法はREADMEにかいてあります。
#view /root/READMEと入力して読み取り専用で確認してみます。閉じるときは:qで閉じれます。
[root@fserver ~]# view /root/README
== CentOS 7 userland ==
If you want to automatically resize your / partition, just type the following (as root user):
/usr/local/bin/rootfs-expand
----------以下省略-------------#/usr/local/bin/rootfs-expandと入力してみるといいようですね。
[root@fserver ~]# /usr/local/bin/rootfs-expand
Extending partition 3 to max size ....
/usr/bin/growpart: 行 170: シリンダ数*4、16*: 構文エラー: オペランドが予期されます (エラーのあるトークンは "シリンダ数*4、16*")
Resizing ext4 filesystem ...
resize2fs 1.42.9 (28-Dec-2013)
The filesystem is already 524288 blocks long. Nothing to do!
Done.入力してみるとエラー!?
LANGの問題で文字化けのようなのでexportで環境変数を書き換えてからもう一度実行してみます。終わったら、もう一度ja_JP.UTF-8に書き換えときます。
[root@fserver ~]# export LANG="en_US.UTF-8"
[root@fserver ~]# /usr/local/bin/rootfs-expand
Extending partition 3 to max size ....
CHANGED: partition=3 start=2074624 old: size=4194304 end=6268928 new: size=241653760,end=243728384
Resizing ext4 filesystem ...
resize2fs 1.42.9 (28-Dec-2013)
Filesystem at /dev/mmcblk0p3 is mounted on /; on-line resizing required
old_desc_blocks = 1, new_desc_blocks = 15
The filesystem on /dev/mmcblk0p3 is now 30206720 blocks long.
Done.
[root@fserver ~]#export LANG="ja_JP.UTF-8"
[root@fserver ~]##df -hで確認してみます。
[root@fserver ~]# df -h
Filesystem Size Used Avail Use% Mounted on
/dev/root 114G 771M 108G 1% /
devtmpfs 459M 0 459M 0% /dev
tmpfs 463M 0 463M 0% /dev/shm
tmpfs 463M 12M 451M 3% /run
tmpfs 463M 0 463M 0% /sys/fs/cgroup
/dev/mmcblk0p1 500M 43M 457M 9% /boot
tmpfs 93M 0 93M 0% /run/user/0
[root@fserver ~]#rootパーティションをSDカード全体使えてるようですね。
初期設定(1)はここまでになります。
初期設定(2)はOSのアップデートと、ユーザー作成をします。
続いてsambaをインストールしてファイルサーバーを構築するにはこちらを参考にしてください。
CentOS7にsambaを構築