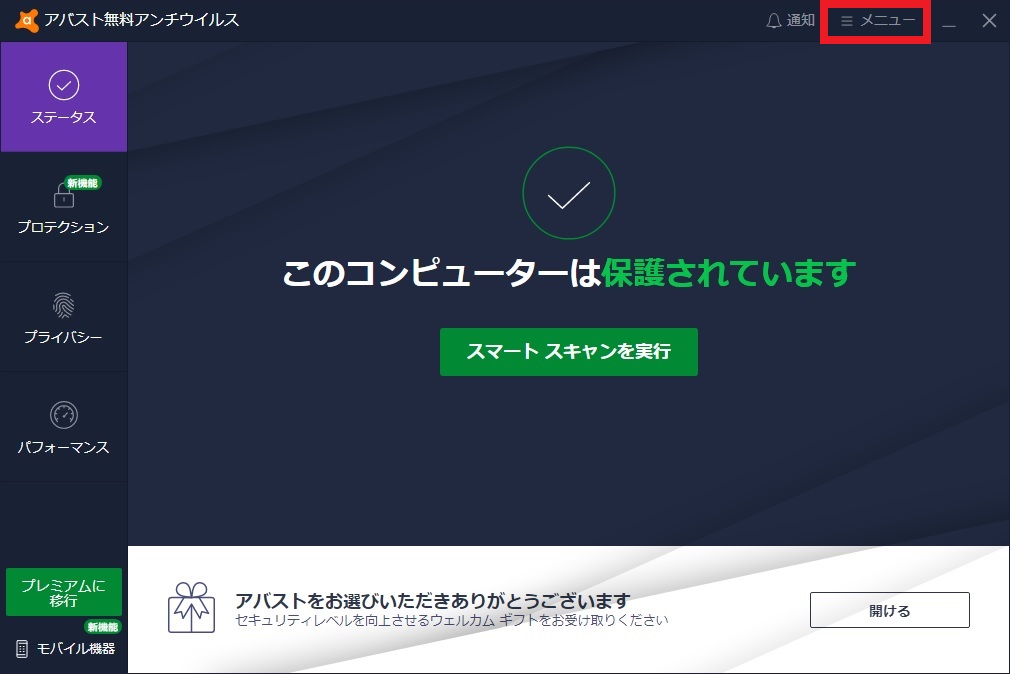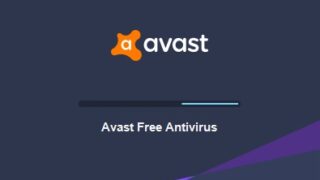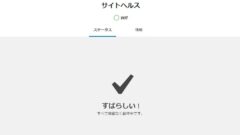avastアンチウイルスが新しくなっていたのでWindows10を新規にクリーンインストールしたパソコンに入れてみました。無料でも扱いやすいのか使ってみましょう!
以前インストールしたavastはこちらです。
avastのダウンロード
avast-Windows10のダウンロードはこちらからです。

avastはWindows7版もダウンロードできます。Windows7はサポートがきれているのでWindows10を使う方がいいと思います。でもWindows7を使ってる人には、この選択肢はありがたいですね!

無料ダウンロードをクリックします。
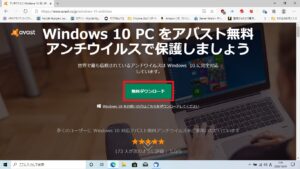
ダウンロードできたら左下のダウンロード表示の[…]をクリックしてフォルダーに表示をクリックします。
※画像はMicrosoft Edgeを使ています。
ダウンロードフォルダへ移動します。avast_free_antivirus_setup_onlineというファイルがダウンロードできているのでダブルクリックします。
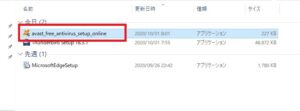
avastのインストール
avastのインストールの準備が始まります。
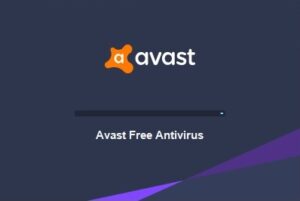
インストールをクリックします。
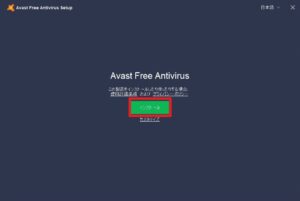
インストールが始まります。
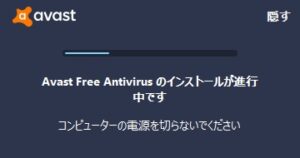
保護されていますの画面になるので続行をクリックします。
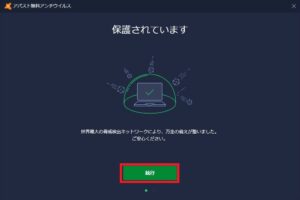
スキャンの実行
インストール後に初回スキャンを実行になります。初回スキャンを実行をクリックします。
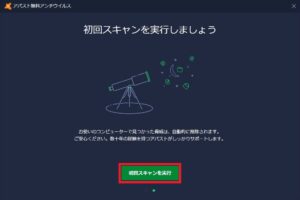
ブラウザーの脅威は見つかりませんでしたと出ました。インストール直後なので脅威が見つかると大変なのですがスキャンしてくれているということで次へをクリックします。
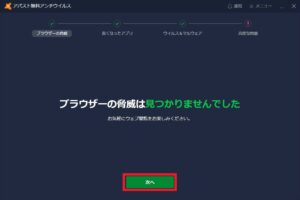
古くなったアプリは見つかりませんでしたと出ましたね。インストール直後なので、これも古かったらいけないのですがパソコンを使っているうちに古くなったアプリを見つけてくれるのだと思います。アプリが古いと新しいバージョンに更新するか。更新できなければ新しいアプリに入れ替えないといけませんね。
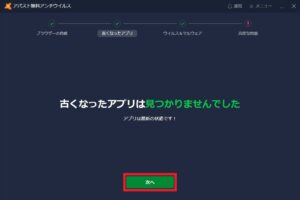
古いアプリがあった場合
もし古いアプリがあった場合は更新の案内をしてくれるようです。
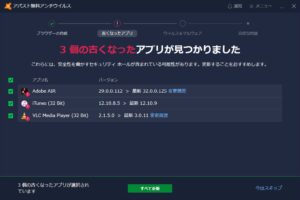
続きが始まりマルウェアは見つかりませんでしたと出ました。スキャンでしっかり見てくれていると期待しましょう。次へをクリックします。
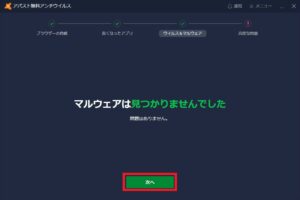
スキャンが終わり、3件の高度な問題が見つかりましたと出ました。詳細を確認するには右側の矢印をクリックします。ノートパソコンにウェブカメラがついていると脆弱だと出ます。これは確かにそうなのでカメラを使わないならカメラ機能を切っておくほうがいいですね。PCのウェブカメラはスパイ行為に対して脆弱ですはカメラ機能が有効だと出ると思います。
※カメラ機能を無効にするにはデバイスマネージャーのカメラを右クリックしてデバイスを無効にするをクリックして切っておくのがいいですね。
2番目の基本的なファイヤーウォール機能しかありませんはWindows Defenderだけではセキュリティとしては足りないということでしょうか。Defenderの設定を見直してみるのもいいかもしれません。
3番目の偽サイトに対して脆弱ですは有料版にしないと無理でしょうか。
下の全て解決をクリックすると有料版の画面になりパソコンを保護してくれるということですね。今回は無料版で試したいので今はスキップをクリックします。
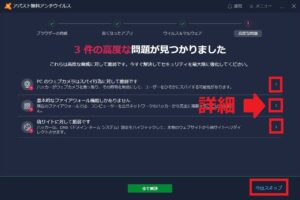
スキャンが完了しましたと出るので完了をクリックします。
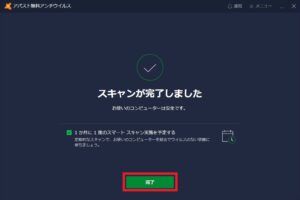
これから先は有料版などの案内になるので右上のXをクリックして閉じます。
avastアンチウイルス無料版の機能
avastのメイン画面を開いてみます。avastは常駐しているので右下の上矢印をクリックしてホップアップメニューの中のアバストをクリックします。
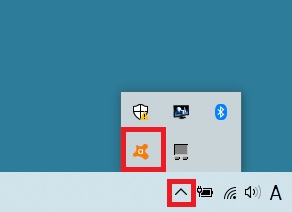
メイン画面の左側がメニューになります。
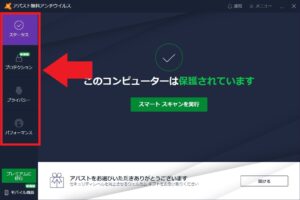
メニューの中の鍵マークの表示があるものは有料版の機能になります。この辺りは使ってみないとわかりませんが、無料版は機能は制限されていて基本的にウイルススキャンになります。
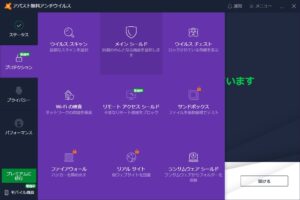
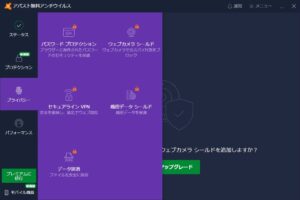
一時的に保護(リアルタイムスキャン)を解除したいとき
avastの保護を一時的に解除したいときはプロテクションのシールドをOFFにします。右上のメニューをクリックします。
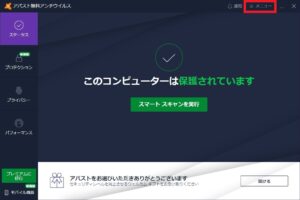
メニューの中の設定をクリックします。
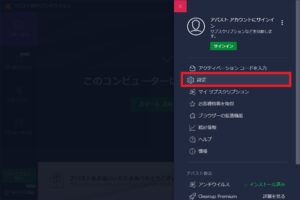
設定の中のプロテクション→メインシールドをクリックします。メインシールドのON/OFFボタンが出てくるのでOFFにします。
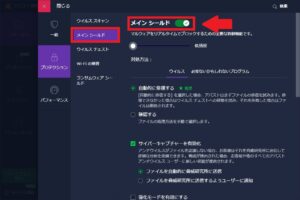
シールドをOFFにする時間の選択メニューが出てくるのでOFFにする時間を選択します。通常は10分間を選んでおくのがいいと思いますが、無期限停止以外を選んでおけばONにするのを忘れていても大丈夫だと思います。
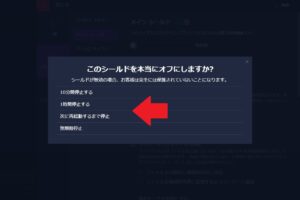
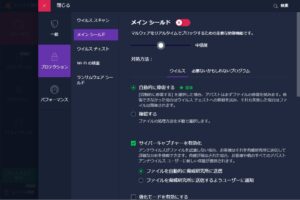
セキュリティソフトの乗り換えを考えている人は、avast無料版を試してみてはどうでしょうか。良ければ有料版にアップグレードしてみてもいいかと思います。